BÀI 2 : CHẾ ĐỘ TRUY BẮT ĐIỂM TRONG AUTOCAD
So với các phần mềm đồ họa khác thì Autocad có rất nhiều chế độ truy bắt điểm khác nhau như bắt trung điểm, bắt tâm, bắt đường giao nhau...và rất chính xác. Để thiết lập được các chế độ truy bắt điểm này một cách tự động thì ta phải vào hộp hội thoại Drafting settings để thiết lập, có 3 cách để vào hộp hội thoại này :
- Trên dòng lệnh command ta gõ OSNAP (hoặc gõ lệnh tắt OS).
- Bấm phím phải chuột trên thanh status bar ở đáy màn hình và chọn Settings.
- Vào trình đơn menu Tools chọn mục Drafting Settings.
Tại Tab Object Snap ta có thể chọn từng mục truy bắt điểm tùy theo nhu cầu của mình hoặc chọn tất cả các mục, sau khi tick vào ô chọn xong ta bấm ok. để có thể bật hoặc tắt chế độ truy bắt điểm này ta nhấn phím F3 xoay vòng, cũng như có thể nhấn phím F11 xoay vòng để bật tắt chế độ object snap tracking.
Khi bạn thiết lập là chọn tất cả các mục và bảo đảm chế độ truy bắt điểm tự động đã được bật (kiểm tra phím F3) thì trong lúc thao tác vẽ, khi bạn rê chuột đến gần đối tượng nào đó nó sẽ hiện các biểu tượng hình học màu xanh lá và tên tương ứng với mỗi chức năng truy bắt điểm, bạn chỉ việc bấm phím trái chuột với chức năng mình cần. (Ví dụ Endpoint thì hình vuông, Midpoint thì hình tam giác, Center point thì hình tròn...).
Tuy nhiên có những lúc do các hình vẽ khá gần nhau nên chế độ tự động bắt điểm không hiểu đúng theo ý mình thì khi đó tại dòng command (ví dụ lệnh bạn đang dùng là lệnh Line, tại dòng nhắc Line specify next point :) bạn chỉ việc gõ 3 chữ cái đầu của chế độ truy bắt điểm mà mình cần để thực hiện là được thôi. (Ví dụ muốn truy bắt Endpoint thì gõ end, Midpoint thì gõ mid, Center point thì gõ cen...).
Ngoài cách trên thì có thêm 1 cách nữa rất tiện lợi là bạn bấm giữ phím Shift + click nút chuột phải thì xuất hiện 1 context menu như sau :
Bạn có thể chọn mục bạn cần bằng cách click phím trái chuột hoặc nhanh hơn ta chỉ cần gõ chữ cái đầu tiên in hoa của mục truy bắt điểm mà ta cần. (Ví dụ : Endpoint thì gõ chữ e, Center thì gõ chữ c, Perpendicular thì gõ chữ P...).
Chúng ta lần lượt xem qua từng chức năng của chế độ truy bắt điểm trong menu ngữ cảnh trên nhé.
1) TEMPORARY TRACK POINT :
Dùng để truy bắt điểm tham chiếu tạm thời, là khi ta muốn vẽ một điểm nào đó chưa xác định chính xác nhưng biết rằng nó sẽ đi qua điểm thẳng hàng với một điểm có sẳn trên bản vẽ.
* Cách bắt điểm temporary track point :
- Vẽ điểm bắt đầu của 1 đoạn thẳng, sau đó bấm shift+chuột phải gõ chữ K, chọn 1 điểm tham chiếu trên hình vẽ có sẳn bấm chuột trái vào đó, tiếp theo lần theo đường nét đứt màu xanh (đường này sẽ nối từ điểm tham chiếu mà ta bấm theo phương đứng hoặc ngang đến điểm mà ta cần chọn).bấm phím trái chuột vào hình dấu chéo thế là vẽ được điểm thứ 2 mà ta cần.- Lưu ý là trước khi sữ dụng chức năng này bạn nhớ bấm F11 để bật chức năng Object snap tracking nếu nó đang tắt.
2) FROM :
Dùng để truy bắt điểm mà điểm đó được xác định bằng một khoảng cách (do ta nhập vào) từ một điểm có sẳn trước đó trên bản vẽ đến điểm ta cần vẽ.
3) MID BETWEEN 2 POINTS :
Dùng để truy bắt điểm tâm của hình vuông hoặc hình chữ nhật và điểm giữa của 2 hình hoặc 2 đoạn thẳng bất kỳ.
* Cách bắt điểm tâm của hình vuông :
- Gõ lệnh Line, tại dòng command Specify first point nhập vào m2p, sau đó chọn góc thứ nhất của hình vuông bấm phím trái chuột bắt dính điểm endpoint, làm giống như vậy với góc thứ 2 đối diện là ta sẽ bắt được điểm tâm của hình vuông.4) POINT FILTERS :
Dùng để truy bắt điểm tham chiếu với 1 điểm cho trước theo trục x và trục y hoặc theo trục z trong chế độ vẽ 3 chiều.
* Cách bắt điểm point filters :
- Gõ lệnh Line, tại dòng command Specify first point nhập vào .X xong bấm enter, sau đó bấm phím trái chuột vào 1 điểm trên hình vẽ mà ta muốn vẽ điểm tiếp theo nó đi qua điểm cố định trên phương của trục X này.- Tại dòng nhắc tiếp theo cần 1 điểm (YZ) ta chọn 1 điểm tham chiếu Y gióng vuông góc và giao nhau với đường kéo dài qua điểm .X trên.
5) 3D OSNAP :
Dùng để truy bắt điểm trong chế độ 3d vẽ hình không gian 3 chiều, các chức năng của nó cũng tương tự như chế độ truy bắt điểm 2d.6) ENDPOINT :
Dùng để truy bắt điểm đầu mút của 1 đoạn thẳng, bao gồm luôn các hình chữ nhật, hình vuông, hình đa giác, hình đa tuyến...là các hình được tạo bởi từ các đoạn thẳng.
7) MIDPOINT :
Dùng để truy bắt trung điểm của 1 đoạn thẳng, bao gồm luôn các hình chữ nhật, hình vuông, hình đa giác, hình đa tuyến...là các hình được tạo bởi từ các đoạn thẳng.
8) INTERSECTION :
Dùng để truy bắt điểm giao cắt nhau giữa 2 đoạn thẳng, điểm giao cắt nhau giữa 2 hình học bất kỳ (ví dụ hình tròn, hình elip, hình tam giác, hình chữ nhật...) hoặc điểm giao cắt nhau giữa đoạn thẳng với một hình học nào đó.
9) APPARENT INTERSECT :
Dùng để truy bắt điểm giao nhau tại phần kéo dài giữa 2 đoạn thẳng hoặc điểm giao nhau tại phần kéo dài giữa đoạn thẳng với một hình học được tạo bởi các đoạn thẳng.
* Cách bắt điểm Apparent intersect :
- Vẽ điểm bắt đầu của 1 đoạn thẳng, sau đó bấm shift+chuột phải gõ chữ A, rê chuột đến gần đoạn thẳng thứ nhất xuất hiện 1 hình vuông nhỏ và dấu 3 chấm màu xanh bấm phím trái chuột vào đó.- Tiếp theo rê chuột vào gần đoạn thẳng thứ 2 bấm phím trái chuột vào đó thế là xong, ta chọn được điểm ta cần.
10) EXTENSION :
Dùng để truy bắt điểm tham chiếu kéo dài của 1 đoạn thẳng bất kỳ.
* Cách bắt điểm Extension kéo dài :
- Đầu tiên bấm shift+chuột phải gõ chữ X, sau đó rê chuột đến gần đầu mút của đoạn thẳng ta cần vẽ nối dài, xuất hiện dấu x nhỏ, thật chậm rãi ta rê chuột theo phương của đoạn thẳng đó sau cho xuất hiện đường nét đứt màu xanh, sau đó ta bấm phím trái chuột vào điểm mà ta cần nằm trên đường đứt đó, thế là xong.11) CENTER :
Dùng để truy bắt điểm tâm của hình tròn hoặc tâm của đường cong và điểm tâm của hình elip.
12) QUADRANT :
Dùng để truy bắt điểm cung 1/4 của hình tròn, hình elip hoặc đường cong (1 hình tròn và hình elip sẽ có 4 điểm này).
13) TANGENT :
Dùng để truy bắt điểm tiếp tuyến của hình tròn, hình elip và đường cong.
14) PERPENDICULAR :
Dùng để truy bắt điểm vuông góc với 1 đoạn thẳng hoặc hình học được tạo bởi các đoạn thẳng cho trước.
15) PARALLEL :
Dùng để truy bắt điểm song song với 1 đoạn thẳng hoặc hình học được tạo bởi các đoạn thẳng cho trước.
* Cách bắt điểm Parallel song song :
- Vẽ điểm bắt đầu của 1 đoạn thẳng, tiếp theo tại dòng specify next point bấm shift+chuột phải gõ chữ L, rê chuột đến gần đoạn thẳng mà ta muốn vẽ song song xuất hiện 1 đường song song nhỏ và màu xanh.- Sau đó ta rê chuột thật chậm ra gần điểm vẽ đầu tiên sao cho xuất hiện đường nét đứt màu xanh song song đi qua điểm vẽ đầu tiên và song song với đoạn thẳng mà ta chọn bấm phím trái chuột vào điểm ta cần vẽ, thế là xong..
16) NODE :
Dùng để truy bắt điểm được tạo bởi lệnh point, điểm đó có thể là 1 dấu chấm, 1 dấu chéo...tùy theo cách mà ta thiết lập trong hộp hội thoại ddptype.
17) INSERT :
Dùng để truy bắt điểm chèn của khối (block) hoặc điểm gióng bắt đầu của văn bản text và mtext.
18) NEAREST :
Dùng để truy bắt điểm gần nhất khi rê chuột đến các đối tượng trên bản vẽ.
19) NONE :
Bỏ chọn các chế độ truy bắt điểm đang thực thi hiện hành.20) OSNAP SETTINGS :
Mở hộp hội thoại Drafting settings để thiết lập các điểm bắt dính đối tượng Object snap.Ngoài các chế độ truy bắt điểm 2d trên thì từ version Autocad 2012 trở lên ta có thêm hộp thoại truy bắt điểm 3d cũng nằm trong hộp thoại Drafting settings tên là 3d osnap nằm kề bên tab osnap và việc điều khiển bật tắt chế độ truy bắt điểm 3d này bằng phím F4.
Nếu các hình minh họa trên chưa rõ lắm, thì bạn có thể xem video hướng dẫn dưới đây để thực hiện nhé !




















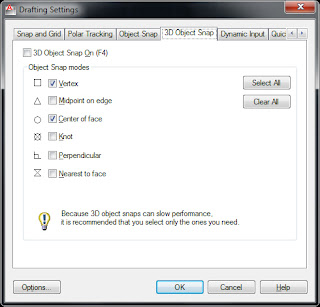













No comments:
Post a Comment