Tiếp theo ứng dụng android CÔNG CỤ TRA THƯỚC LỖ BANG trong loạt series các ứng dụng andriod dành cho kiến trúc sư và kỹ sư xây dựng kỳ trước, mình xin giới thiệu các bạn thêm 1 công cụ thứ 2 dùng để đo hiện trạng đó là ImageMeter. Ứng dụng này hữu ích khi ta đi đo hiện trạng mà quên mang theo giấy viết. Mời các bạn xem tiếp hướng dẫn bên dưới.
CÔNG CỤ ĐO HIỆN TRẠNG :
Đầu tiên bạn vào biểu tượng Play Store trên điện thoại và gõ vào thanh tìm kiếm từ : imagemeter màn hình sẽ hiển thị như hình bên dưới bạn chọn vào bản free bên trên, còn bản pro thì giá là 69.000 đ.
- Kế tiếp bạn bấm vào nút install để chấp nhận cài đặt.
- Sau khi cài đặt xong thì màn hình giao diện của chương trình hiện ra giống như hình bên dưới đây với thư mục mặc định tên là inbox và 1 file mẫu có tên là example image.
- Các chức năng của các mục bên trên lần lượt như sau :
.Mục a dùng để chụp hình hình hiện trạng.
.Mục b là lấy hình đã chụp từ thư viện ảnh trên điện thoại.
.Mục c dùng để tạo thêm thư mục mới.
.Mục d dùng để chia sẽ blutooth với các thước đo laser hiện trạng (xem hình bên dưới để thấy các dòng máy đo laser mà nó hổ trợ).
.Mục e dùng thiết lập cài đặt các thông số mặc định cho chương trình như hình dưới đây:
Ở mục này cứ để mặc định, có gì không hiểu thì hãy để lại comment cho mình nhé.
.Mục f dùng cập nhật lên version mới có tính phí và các hướng dẫn sữ dụng chương trình. Xem hình bên dưới:
- đầu tiên ta bấm vào mục c để tạo thư mục tên công trình, hộp hội thoại folder name hiện ra, ở đây mình ví dụ đặt tên cho thư mục là ht nhà 4mx16m.
Kế tiếp ta nhấn vào mục a để chụp hình hiện trạng, ở đây mình chụp cái cửa sổ, sau khi chụp xong bạn bấm vào nút duyệt giống như hình minh họa bên dưới.
- Ta thấy 1 file mới hiện ra nằm bên dưới file example image có tên là captured...Bạn nhấn giữ ngón tay vào file này và bấm vào mục 4 như hình bên dưới để đổi tên file thành cua so s1 .
.Mục số 1 dùng để chia sẽ hình ảnh qua mail hoặc các ứng dụng khác như hình dưới đây:
.Mục số 2 là save file vào thư mục tự tạo trên điện thoại mặc định là Pictures.
.Mục số 3 là di chuyển file hình vừa chụp sang thư mục khác (nếu bạn tạo nhiều thư mục).
.Mục số 4 dùng để đổi tên file (ta vừa làm xong ở bước trên).
.Mục số 5 dùng để xóa file.
Nếu bạn đi 2 người thì 1 người đo bằng thước kéo hoặc laser, người còn lại sẽ dùng điện thoại để nhập thông số kích thước vào, còn đi 1 mình thì hơi cực chút xíu. Bây giờ ta bắt đầu tiến hành đo thôi, đầu tiên bạn bấm vào tên file hình mới vừa chụp (cua so s1), kế tiếp bấm vào phím mủi tên để đo (nhấn giữ tay ở 1 đầu cần đo và kéo drag vào đầu còn lại).
- Đường kích thước hiện ra, ta bấm vào dấu hỏi sẽ xuất hiện 1 hộp hội thoại để nhập thông số mà ta đo được bằng tay hay thước laser.
- Bấm vào biểu tượng tam giác phía trên bên phải để chọn số thập phân của hệ mét hoặc hệ inch.
- Bấm vào biểu tượng tam giác phía bên dưới kế đó để chọn hệ mét, cm, km và mm.
- Ta lần lượt đo chiều dài và chiều ngang của cửa sổ như hình dưới:
- Nếu muốn đổi màu của đường kích thước thì ta bấm vào ô màu xuất hiện bảng màu cho bạn lựa chọn có tất cả 9 màu như hình bên dưới.
- Nếu muốn chọn kiểu mủi tên kích thước thì ta bấm vào nút hình cây cọ sơn xuất hiện bảng Dimension style cho bạn lựa chọn như hình bên dưới.
- Kế tiếp ta có hình cái máy tính chức năng của nó là dùng để đo tự động ta không cần phải nhập bằng tay nữa, chức năng này chỉ chính xác khi ta chụp hình chiếu thẳng góc, khi bấm vào đấy 1 thông báo hiện ra "chưa có hình tham chiếu, bạn cần phải vẽ 1 tham chiếu để mà có thể tính toán tự động".
- Bây giờ quay lại menu bar bên dưới ta bấm vào biểu tượng dấu + xuất hiện 1 bảng lần lược như hình bên dưới đây :
- Mục đầu tiên là đo khoảng cách mà bạn đã thao tác qua.
- Mục thứ 2 chính là tham chiếu mà ta vừa đề cập tới (sẽ cụ thể ở phần dưới).
- Mục thứ 3 dùng để đo góc bất kỳ.
- Mục thứ 4 dùng để đo diện tích
- Và mục cuối cùng là dùng để ghi chú.
Bây giờ ta tiến hành vẽ tham chiếu thôi, khi bấm vào công cụ tham chiếu thì 1 ô lưới hiện ra ta bấm vào góc của cửa sổ hiện trạng và kéo rê tay vào khoảng giữa cửa sổ tất là ô lưới khoảng 0,5m thế là xong. Bây giờ ta đo thử chiều ngang 1 cánh cửa sổ và chiều cao cách nền của của sổ xem sao nhé (bạn thấy đó lúc bấy giờ số kích thước nó nhảy tự động như hình minh họa bên dưới đây).
- Tiếp tục ta thử nghiệm công cụ đo góc xem sao nhé.
- Cuối cùng mục dấu 3 chấm ở menu bar bên dưới có 2 công cụ :
1. delete element : xóa thao tác vừa thực hiện giống như lệnh undo.
2. rotate image : xoay hình chụp ở 4 góc độ khác nhau.
Tuy bài hướng dẫn hơi dài nhưng bạn thao tác chừng 10 phút là thành thạo hết thôi. Chúc bạn thành công!
Nếu chưa rõ lắm thì bạn xem thêm video hướng dẫn tại đây nhé :






















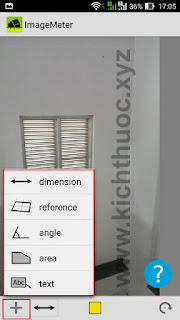
















No comments:
Post a Comment