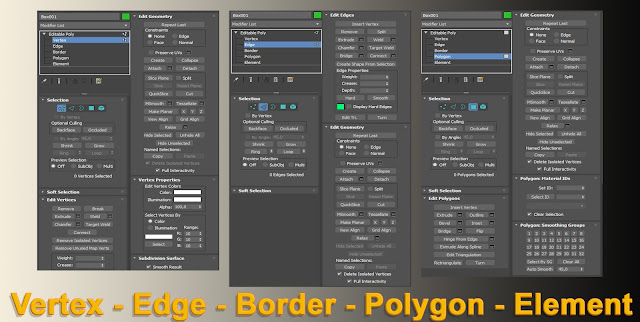QUY TRÌNH DỰNG HÌNH PHỐI CẢNH NHÀ PHỐ - BIỆT THỰ - CĂN HỘ BẰNG SKETCHUP VRAY:
Ngày nay việc sử dụng phần mềm Skechtup để dựng hình phối cảnh đã quá quen thuộc với mọi người, Vì nó dễ sử dụng giúp mọi người làm quen với nó một cách dễ dàng. Tuy nhiên để cho quá trình dựng hình được diễn ra suôn sẻ, hoàn thành 1 cách nhanh chóng, tránh gặp lỗi trong quá trình dựng hình và file bản vẽ rất nhẹ nhàng thì chúng ta cần phải nắm rõ quy trình của chúng. Vì thế để làm việc đúng quy trình dựng hình phối cảnh trong Sketchup chúng ta cần tiến hành theo các bước như sau :