Trong bảng cuộn Create > Geometry > Standard Primitives của 3dsmax ta có tổng cộng 11 công cụ vẽ các khối cơ bản và 13 công cụ vẽ các khối mở rộng Extended Primitives, tất cả các đối tượng này cùng với các hình vẽ shapes 2d sau khi dùng 8 cách chuyển thành khối 3d đều có thể chuyển thành chế độ editpoly. Muốn hiệu chỉnh được 5 cấp độ này thì ta bấm chuột phải vào đối tượng chọn mục Convert to Editable Poly hoặc vào bảng cuộn Modify chọn Edit Poly.
Sau khi các khối hình học Geometry được chuyển sang Poly thì các bạn có thể hiệu chỉnh 5 cấp độ thứ cấp của nó là : Vertex (đỉnh) - Edge (cạnh) - Border (Chu tuyến) - Polygon (mặt) và Element (phần tử). Tương đương với các phím tắt là 1, 2, 3, 4 và 5.
Hầu hết các lệnh để hiệu chỉnh trong bảng cuộn editpoly có thể được truy cập nhanh nếu bạn click chuột phải vào đối tượng geometry được chọn ngoài các truy cập tại bảng lệnh Modify.
Trong 5 cấp độ thứ cấp của chế độ editpoly thì chỉ có 3 cấp độ ta dùng thường xuyên nhất đó là : đỉnh, cạnh và mặt (vertex - edge - polygon), 2 cấp độ còn lại là border và element ta ít khi dùng đến.
Khi làm việc với Editpoly bạn sẽ làm quen với cái gọi là chế độ sub-object. Khi nói bạn chuyển sang chế độ vertex sub-object, tức là bạn đang ở chế độ mà bạn có thể chỉnh sửa đỉnh và nhiều đặc điểm khác của các vertex . Bạn có thể chuyển sang chế độ sub-object bằng cách click vào "Editable Poly" trong Modifier tab (hoặc nhấn Ctrl+B khi đang chọn vật thể), nó sẽ chuyển sang màu vàng. Bạn có thể click vào dấu cộng bên trái "Editable Poly" để thấy rõ các chế độ sub-object cho vật thể của bạn sẽ có 5 chế độ: Vertex, Edge, Border, Polygon and Element. Với phím "Insert" bạn sẽ chuyển qua lại giữa các chế độ sub-object. Muốn thoát ra khỏi chế độ sub-object thì hãy nhấn Ctrl+B hoặc click "Editable Poly".
Các chế độ sub-object này mặc dù dùng chung các nút lệnh nhưng cách hiệu chỉnh ở mỗi chế độ là rất khác nhau, có nhiều nút lệnh bị mờ ở chế độ này nhưng lại hiện lên ở chế độ khác cho biết chúng dùng được. Tuy nhiên có những nút lệnh có tác dụng ở chế độ này vẫn hiện ở các chế độ khác nhưng chúng lại không có tác dụng gì khi bấm vào.
A.VERTEX : hiệu chỉnh cấp độ đỉnh.
1.Selection (công cụ chọn) :
- Shrink: Đây là công cụ thu nhỏ vùng chọn hiện thời. Nên nhớ rằng khi dùng Shrink cần có một cái "lỗ" cho vùng chọn hiện thời của bạn. Ví dụ khi tôi chọn tất cả các vertex của model và sau đó nhấn nút Shrink thì sẽ không có gì xảy ra. Shrink cần một điểm bắt đầu, bạn hãy thử chọn toàn bộ đỉnh vertex sau đó bỏ chọn một điểm rồi nhấn Shrink thì sẽ thấy các điểm liền kề với điểm không được chọn (nối với điểm đó bằng một edge) sẽ được bỏ chọn.
- Grow: Ngược với Shrink và làm việc tương tự Shrink, nếu bạn không chọn gì, sẽ không có gì để tăng thêm và không có gì xảy ra. Hãy thử chọn một điểm, nhấn Grow và các điểm liền kề với điểm được chọn ban đầu cũng sẽ được chọn. Công cụ này được sử dụng nhiều hơn so với Shrink đặc biệt khi ta có một model khá lớn. Grow không thể tiếp tục khi gặp các phần bị tách rời của một model do đó nó giúp bạn nhận ra lỗ hổng vật lý giữa các phần của model với nhau.
2.Soft Selection (công cụ làm mềm vùng chọn) :
Để có thể dùng chế độ Soft Selection bạn phải tick vào nút kiểm "Use Soft Selection" kích hoạt nó thì các thông số điều chỉnh cho chế độ này sẽ sẵn sàng cho bạn chỉnh được. Chọn một điểm tăng giá trị của Falloff cho đến khi bạn nhìn thấy màu sắc của các điểm trong model thay đổi, màu sắc của một điểm sẽ biểu thị mức độ ảnh hưởng của phép điều chỉnh lên điểm đó (hãy so sánh màu sắc giữa các điểm với nhau và với điểm ban đầu được chọn). Bạn chọn thử một điểm thì sẽ thấy ảnh hưởng từ điểm đó lang dần (mềm) đến các điểm không được chọn nằm liền kề.
- Pinch: Khi dùng công cụ move di chuyển nút đỉnh sẽ cho ra hình dáng nhọn đầu.
- Bubble: Khi dùng công cụ move di chuyển nút đỉnh sẽ cho ra hình dáng tròn đầu.
3.Edit Vertices (công cụ chỉnh nút đỉnh) :
- Remove: Chọn các điểm nhấn Remove và chúng sẽ biến mất. Chỉ cần chọn những gì bạn muốn xoá và nhấn phím Delete.
- Break: Chọn một điểm của khối Editable Poly và nhấn Break. Khi bạn áp dụng lệnh này cho các điểm đang được chọn thì nó sẽ tách các điểm đó ra khỏi các cạnh nào đó của model, nó sẽ tạo ra một số lượng điểm mới tương ứng với số giao điểm từng đôi một của các cạnh tạo nên điểm ban đầu khi chưa bị Break.
- Extrude: Công cụ này bạn có thể extrude bằng tay (bằng cách nhấn nút Extrude) hoặc bằng cách nhập con số chính xác (nhấn nút hình ô vuông nhỏ bên cạnh nút Extrude). Bạn thử Extrude một điểm và bạn sẽ thấy một chóp nhọn từ điểm đó.
- Weld: Đây là công cụ sử dụng rất thường xuyên. Nó giúp bạn hàn hai hoặc nhiều điểm thành một. Vì vậy, chẳng hạn khi bạn Break một điểm, sau đó chọn 3 điểm mới được tạo ra và nhấn Weld thì có thể nói hành động Break sẽ được undo. Với giá trị "By the numbers" bạn có thể xác định bán kính tác dụng của phép hiệu chỉnh Weld. Trong các điểm được chọn, nếu khoảng cách giữa hai điểm bất kì nhỏ hơn hoặc bằng khoảng cách tác dụng thì hai điểm đó sẽ được hàn làm một. Điểm mới sau khi hàn sẽ nằm ở vị trí trung bình của các điểm bị hàn.
- Target Weld: Chức năng của nó giống công cụ Weld. Với công cụ này bạn có thể kéo-thả một điểm vào một điểm khác và bạn sẽ hàn điểm đầu tiên vào điểm thứ hai, không có sự quân bình về vị trí giống công cụ weld. Nhấn nút Target Weld chọn một điểm rồi kéo nó (chú ý một nét đứt xuất hiện khi bạn di chuyển) và thả nó vào một điểm khác. Công cụ này rất hữu ích cho việc tối ưu mặt lưới của model hoặc sửa chữa các sai lầm trong dựng hình như lỡ tay chamfer hai lần chẳng hạn.
- Chamfer: Công cụ này đem lại hiệu quả tương tự như Extrude (bạn thử Extrude với giá trị = 0). Chamfer là một trong những yếu tố cơ bản của dựng hình polygon, cái mà nó tạo ra là một mặt mới.
- Connect: Công cụ này liên kết 2 (và chỉ 2, không hơn, không kém) điểm được chọn bằng một đoạn mới nối giữa hai điểm đó. Nhưng 2 điểm đó phải thuộc cùng một mặt phẳng.
- Remove Isolated Vertices: Xóa các điểm được xác định là nằm đơn độc.
- Remove Unused Map Vertices: Hầu như không sữ dụng
chức năng này.
4. Edit Geometry (công cụ chỉnh model) :
- Create: Tạo một điểm ở vị trí mà bạn nhấn chuột, chỉ nên áp dụng khi dựng hình sơ bộ.
- Collapse: Một công cụ hết sức thuận tiện, gần giống với Weld, chọn các điểm bạn muốn nhấn Collapse thì sẽ thấy tất cả các điểm được chọn sẽ chụm lại thành một với vị trí của điểm mới cũng là trung bình của các điểm cũ.
- Detach: Đừng bao giờ dùng chức năng này trong cấp độ đỉnh vì hầu như chúng ta không cần đến nó.
- Hide Selected / Hide All / Hide Unselected: Không nên dùng các công cụ này ở bất cứ trường hợp nào, trừ những model đã hoàn thành.
Phần còn lại của roll-out này sẽ được thảo luận ở phần 4: Polygon Sub-Object, bởi nó tương tự như nhau trong 5 chế độ hiệu chỉnh. Ba roll-out cuối là Vertex Properties, Subdivision Surface and Subdivision Displacement thì hầu như không dùng đến.
B.EDGE : hiệu chỉnh cấp độ cạnh.
1. Selection roll-out (công cụ chọn) :
- Shrink: Giảm dần vùng chọn hiện thời, tương tự trong chế độ cấp đỉnh vertex.
- Grow: Tăng dần vùng chọn hiện thời, tương tự trong chế độ cấp đỉnh vertex.
- Ring and Loop: Ring và Loop khá giống nhau. Chúng giúp bạn chọn các cạnh dễ dàng hơn. Ring chọn các cạnh song song với cạnh ban đầu, Loop chọn các cạnh tương giao với cạnh ban đầu.
2. Edit Edge (công cụ chỉnh cạnh) :
- Remove: Xóa bỏ các cạnh mà bạn chọn. Công cụ này tinh tế hơn việc xóa bằng phím delete trên bàn phím, nó tự động tạo ra các mặt tạo bởi cạnh mà bạn xóa.
- Split: Giống kiểu như detach nhưng hoàn toàn vô dụng.
- Insert Vertex: Không nên dùng ở chế độ này, để có kết quả tương tự hãy dùng công cụ "Cut" trong chế độ hiệu chỉnh cấp độ Polygon.
- Weld: Hàn các cạnh, nó thật sự không có tác dụng, thay vào đó bạn chọn 1 cạnh đang bị hở mặt nhấn giữ phím Shift rồi kéo nó qua bắt dính vô cạnh kế bên thì nó sẽ tạo ra 1 mặt mới nối với 2 cạnh đã chọn.
- Extrude: Tạo một phần nhô ra theo cạnh được chọn. Có ích khi bạn chọn một vùng chọn bằng Loop rồi làm chúng nhô ra.
- Target Weld: Nút này không có tác dụng gì.
- Chamfer: Công cụ giúp model của bạn có được hình dáng chính xác khi dựng hình với sự trợ giúp của MeshSmooth. Nó chia một cạnh thành 2 và tương ứng tạo các mặt mới. Có bảng xác lập số lượng các cạnh mới, giúp bạn có được một model nhất quán.
- Connect: Nối các cạnh bằng cách tạo một cạnh mới nối hai trung điểm của hai cạnh ban đầu. Có thể làm việc với hơn hai cạnh được chọn.
C.POLYGON : hiệu chỉnh cấp độ mặt.
1. Selection (công cụ chọn) :
- Shrink/Grow: Làm việc tương tự ở chế độ khác, chỉ khác là áp dụng cho polygon.
2. Edit polygon (hiệu chỉnh mặt) :
- Insert Vertex: Áp dụng khi bạn thật sự cần tạo một điểm tại một vị trí mong muốn trên một mặt nào đó. Nhấn "Insert Vertex" rồi nhấn chuột vào vị trí tương ứng. Hãy để ý 3 đến 4 cạnh mới sẽ được tạo ra. tránh dùng công cụ này. Nên lựa chọn "Slice" hoặc "Cut" sẽ hay hơn.
- Extrude: ấn/đẩy một mặt (theo phương pháp tuyến của mặt đó), hoặc ấn/đẩy một nhóm các mặt tùy thuộc số lượng mặt mà bạn chọn. Nhấn nút "do-it-yourself" sau khi chọn các mặt nếu bạn muốn extrude bằng cách giữ-kéo chuột. Cách khác là extrude bằng giá trị chính xác với nút "by the number", khi đó bạn có 3 loại extrude:
. Group : extrude các mặt theo cùng một hướng là trung gian của các pháp tuyến của các mặt được extrude.
. Local Normal : extrude các mặt có sự liên kết giữa các mặt, nhưng mỗi mặt được extrude theo phương pháp tuyến của nó.
. By Polygon : extrude các mặt một cách độc lập, theo phương độc lập.
- Outline: Scale (thu/phóng) các mặt mà bạn chọn (bằng một giá trị xác định, hoặc bằng tay). Nó có ích bởi nó không phải là phép scale toàn bộ vật thể, nó scale một hoặc một vài mặt mà không thay đổi pháp tuyến của chúng.
- Bevel: Bevel là sự kết hợp của Extrude và Outline. Khi bạn giữ-kéo một mặt, bạn extrude, rồi thả chuột và di chuyển chuột bạn sẽ outline.
- Insert: gần giống Outline, chỉ khác là nó tạo các mặt mới, rất có ích. Với nó bạn có thể tạo các mặt mới nằm trong mặt bị áp dụng phép hiệu chỉnh Insert. Bạn có thể có được kết quả tương tự bằng công cụ Slice. Nhưng để nhanh gọn, bạn dùng Insert.
- Hinge From Edge: Công cụ này xoay một mặt quanh một cạnh, từ đó bạn sẽ tạo nên một phần của lăng trụ. Bạn có thể xác lập số phân đoạn và góc để xoay với nút "by the numbers" và chọn cạnh để làm gốc xoay.
- Extrude Along Spline: Đây là một công cụ ngoài sức tưởng tượng, thuận lợi trong dựng các model có tính hữu cơ, nhưng với các model có tính kĩ thuật, nó cũng sẽ trở nên thuận lợi. Về cơ bản, bạn vẽ một spline, nhấn "Extrude Along Spline", và nhấn chuột vào spline vừa vẽ, và nó sẽ extrude các mặt được chọn lúc ban đầu dọc theo đường spline đó. Rõ ràng vẽ một spline với một hình dạng xác định dễ hơn nhiều so với liên tiếp extrude các mặt và cố gắng "nắn" nó theo một đường spline. Các lựa chọn Segments (số các đường sinh dùng để tái tạo hình dáng cho giống với đường spline), Taper (thu nhỏ dần về cuối), Taper Curve và Twist (xoay quanh spline trong khi extrude) đều ok.
3. Edit Geometry (hiệu chỉnh model) :
- Repeat Last: Lập lại các lệnh đã thực hiện trước đó trong chế độ edit poly.
- Creat: Tạo các mặt, nhưng không phải chỉ với một cú nhấn chuột. Bạn phải nhấn hơn 2 lần vào hơn 2 điểm thích hợp để tạo một mặt mới:
Ở đây, đầu tiên tôi nhấn chuột vào điểm phải-trên, rồi đến trái-trên, rồi trái-dưới, rồi phải-dưới, và để hoàn thành việc tạo mặt, tôi phải nhấn chuột vào điểm phải-trên. Mặt mới tạo sẽ tự động được chọn.
- Collapse: Biến mặt đang chọn thành 1 điểm. Na ná trong chế độ hiệu chỉnh cấp độ đỉnh.
- Attach: Nhập thêm các mặt lưới vào model của bạn.
- Detach: Ngược với Attach, chọn một vài polygon, nhấn Detach và chọn các tùy chọn bạn muốn. "A complete detach" sẽ tách các polygon đó thành object, "to Element", tách chúng khiến chúng trở thành một phần (element) của model, hoặc "As a Clone", tạo một bộ polygon mới, và giữ nguyên các polygon cũ.
- Slice Plane: Đây là một trong những công cụ quan trọng nhất trong chế độ này. Chọn các mặt muốn cắt nhấn "Slice Plane", bạn sẽ thấy một mặt phẳng có gizmo (mặt phẳng cắt) xuất hiện, xoay và di chuyển nó đến khi nó cắt vùng chọn theo cách mà bạn mong muốn thì nhấn "Slice".
- Slice: Thực hiện lệnh cắt như đã nói ở trên.
- Reset Plane: Trả mặt phẳng cắt lại vị trí ban đầu.
- Quick slice: Cắt các mặt đã chọn một cách thủ công. Nó để bạn tự vẽ mặt phẳng cắt bằng cách vẽ một đường spline. Công cụ này chỉ áp dụng nếu bạn muốn cắt khi đang nhìn gần như vuông góc với mặt bị cắt. Đừng dùng nó khi muốn cắt chính xác, đây là một phương pháp rất nhanh chóng nhưng khó điều khiển.
- Cut: Với công cụ này, bạn có thể vẽ các cạnh lên các polygon (các polygon này không nhất thiết phải được chọn), bạn chỉ cần nhấn chuột từ điểm này đến điểm kia và nó sẽ tự tạo đoạn thẳng cắt tương ứng. Rất thuận tiện cho việc vẽ các đường nét cho model. Tốt nhất là nên áp dụng cho các cạnh có sẵn, nếu không bạn sẽ gặp sai lầm tương tự như công cụ Insert vertex, nó thực hiện cái mà bạn bảo nó làm, nhưng theo cách phá hỏng hoàn toàn model của bạn. Cut là công cụ thiết yếu cho dựng hình, hãy gắng làm quen với nó và nắm bắt các ưu, nhược điểm của nó.
- Tessellate: Khi bạn chọn một mặt và nhấn "Tessellate", nó cắt mặt đó theo hai đường cắt vuông góc, bạn sẽ nhận được 4 mặt mới. Nếu bạn nhấn Tessellate tiếp, nó sẽ cắt mỗi mặt mới thành 4… Nó giống như là quick slice trong trường hợp bạn muốn cắt - chia 4.
4. Polygon Properties (tính chất của mặt) :
Material ID: Chủ yếu dùng cho mục đích áp vật liệu (và mục đích chọn mặt), bạn có thể gán ID vật liệu cho các polygon, nó tương ứng với các vật liệu con trong vật liệu Multi-Sub Object.
- Select by ID: Chọn các polygon có cùng một ID.
- Smoothing Groups: Chủ yếu dùng để tạo nếp gấp hoặc các vùng gián đoạn giả trên các low-polygon model. Bằng cách gán các mặt liền kề các giá trị smooth khác nhau, bạn có được các góc cứng, mạnh giữa chúng.
5. Subdivision Surface (sự phân chia bề mặt) :
Đây là một MeshSmooth được xây dựng sẵn trong editable poly. Bạn có thể không cần áp dụng phép hiệu chỉnh MeshSmooth. Cái không thuận tiện là bạn không có nút bật/tắt "Show End Result" để xem nhanh kết quả giống như trong phép hiệu chỉnh MeshSmooth. Hầu hết các tham số đều tương tự phép hiệu chỉnh MeshSmooth.
- Use NURMS Subdivision: Check nút kiểm để dùng, nhấn lần nữa để không dùng.
- Smooth Result: Nó làm việc như một phép smooth không thay đổi mặt. Về cơ bản giống một phép hiệu chỉnh smooth xây dựng sẵn.
- Display: Iterations: Lượng nội suy làm mềm dùng cho hiển thị càng cao càng mượt và càng nhiều mặt nhưng đừng dùng quá 4 nếu không sẽ treo máy luôn. Giá trị này có thể khác với giá trị dùng cho render, thông thường bạn để giá trị này nhỏ khi dựng hình và khi render tầm nhìn gần có thể chọn một giá trị khác.
- Display Smoothness: Nó làm giảm số mặt khi bạn chọn.
- Render Iterations: Giống Display Iterations nhưng áp dụng khi bạn render.
- Render Smoothness: Xem Display Smoothness áp dụng khi render.
Mời các bạn xem video sau đây để biết cách hiệu chỉnh 5 cấp độ editpoly này :

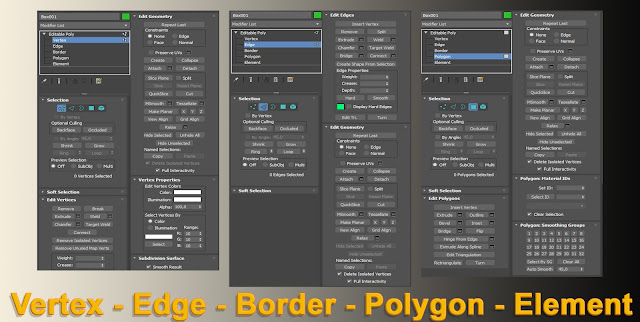













No comments:
Post a Comment