Trong bảng cuộn create > shapes của 3dsmax ta có tổng cộng 13 lệnh vẽ 2d có thuật ngữ giống như bên Autocad, trong đó chỉ có lệnh vẽ line thì đối tượng tạo ra mới có 3 cấp độ thứ cấp hiệu chỉnh spline, các đối tượng shape còn lại muốn hiệu chỉnh được 3 cấp độ này thì ta phải attach vào đối tượng line hoặc chọn nó rồi bấm chuột phải chọn mục Convert to Editable Spline hoặc vào bảng cuộn Modify chọn Edit Spline.
Sau khi các shapes được chuyển sang Spline có thể chỉnh sửa thì các bạn có thể hiệu chỉnh 3 cấp độ thứ cấp của nó là : vertex - segment - spline. Tương đương với các phím tắt là 1, 2 và 3.
Hầu hết các lệnh để hiệu chỉnh Spline có thể được truy cập nhanh nếu bạn click chuột phải vào đường Spline được chọn ngoài các truy cập tại bảng lệnh Modify.
A.RENDERING : biến shape 2d thành 3d.
Trong bảng lệnh Editable Spline, có thể điều chỉnh các tùy chọn nội suy của 1 Spline trong Shape hiện hành. Cũng có thể xác lập các tùy chọn Render cho Spline bằng cách gán cho Spline 1 độ dày (Thickness) khi chúng Render
+ Enable in Renderer: Bật chế độ hiển thị 3d trong quá trình render.
+ Enable in Viewport: Bật chế độ hiển thị 3d trong các khung hình cửa sổ hiển thị bản vẽ.
+ Radial: Bật chế độ hiển thị 3d dạng tiết diện tròn.
- Thickness : đường kính của ống tròn.
- Sides : số phân đoạn segment dọc theo thân ống (càng nhiều thì ống càng tròn).
- Angle : góc xoắn của ống (chỉ có tác dụng rõ rệt khi phân đoạn segment từ 6 trở xuống).
+ Rectangular: Bật chế độ hiển thị 3d dạng tiết diện chữ nhật.
- Length : chiều cao của tiết diện chữ nhật.
- Width : bề rộng của tiết diện chữ nhật.
- Angle : góc xoắn của tiết diện chữa nhật
- Aspect : tỉ lệ của chiều cao so với chiều rộng của tiết diện chữ nhật ( khi nhập giá trị vào đây thì giá trị length tự thay đổi theo tỉ lệ).
+ Cap : đóng nắp kín 2 đầu của cả 2 dạng khối 3d.
- Quadcap > Segment : thêm phân đoạn segment cho 2 mặt nắp.
- Quadcap Sphere : giá trị = 0 > nắp phẳng, giá trị bằng 1 > nắp bo cong dạng cầu.
B.INTERPOLATION : phép nội suy phân đoạn.
+ Steps: tăng giảm số phân đoạn segment ngang trên hình ống 3d.
- Optimize : khi tick chọn sẽ tối ưu số phân đoạn trên suốt chiều dài ống.
- Adaptive : Chia đều các phân đoạn một cách hợp lý trên suốt chiều dài ống.
C.SELECTION : cách thức chọn nút.
+ Ít dùng mục này, chỉ dùng một chức năng duy nhất trong mục này là show vertex numbers để hiển thị số nút trên khối 3d được chọn.
D.SOFT SELECTION : làm mềm vùng chọn.
+ Use soft selection: bật tắt kiểu chọn mềm.
+ Edge distance : tăng giảm các biên độ màu sắc hiển thị trên các nút đỉnh vertex.
+ Falloff : Tăng giảm bán kính vùng chọn.
+ Pinch : làm mềm hay sắc nét vùng chọn khi di chuyển các nút vertex đã chọn.
+ Bubble : Tương tự như pinch.
+ Paint : chọn vùng theo kiểu cọ sơn (ít sữ dụng).
E.GEOMETRY : hiệu chỉnh hình học.
Hiệu chỉnh Spline ở cấp độ thứ cấp cho phép chúng ta thực hiện các chức năng đặc biệt như sau :
1. VERTEX (hiệu chỉnh cấp độ đỉnh) :
Đây là cấp đầu tiên và quan trọng để điều chỉnh Spline. Truy cập vào cấp độ này bằng cách bật nút lệnh Sub-Object trong bảng lệnh Modify và chọn Vertex trong hộp danh sách xổ xuống.
Khi cấp độ thứ cấp đỉnh được kích hoạt, các đối tượng mà bạn có thể chọn trong khung cảnh chỉ là các đỉnh (vertex) của đường Spline đang chọn mà thôi. Điều này có nghĩa nếu muốn chọn đối tượng khác ngoài Spline hiện hành thì phải tắt nút Sub-Object.
Khi
nút này được bật thì các đỉnh được chọn sẽ đổi sang màu đỏ
và 1
ký hiệu kiềng 3 trục xuất hiện. Phụ thuộc vào loại tiếp tuyến
mà đỉnh
này đang sữ dụng, bạn cũng có thể được các tay nắm
tiếp tuyến
màu xanh lá cây bằng cách lick chuột phải vào 1 đỉnh đang
được chọn, ta cũng có thể đổi loại tiếp tuyến đang được sử dụng bởi đỉnh đó.
Có 4 loại tiếp tuyến cho 1 đỉnh là : Corner (nút nhọn), Smooth (nút trơn láng), Bezier (nút cong có 2 tiếp tuyến thẳng hàng) và Bezier Corner (nút cong có 2 tiếp tuyến độc lập).
Các lệnh để chỉnh sửa Spline gồm có:
+ Create line : tạo đường line nối giữa 2 đỉnh với nhau.
+ Break: Tách đỉnh.
+ Attach: Cho phép gán 1 hoặc nhiều shape vào trong 1 Shape hiện hành (shape này đã có 3 cấp độ spline).
+ Attach Mult.: Cho phép gán 1 hoặc nhiều shape vào trong 1 Shape hiện hành bằng cách chọn các đối tượng được liệt kê theo dạng bảng danh sách.
+ Cross Section : tạo các đường chéo trên shape (khó hiểu cách này của 3dsmax dùng làm gì?).
+ Reorient : cũng o biết dùng làm gì?
+ Refine: Thêm đỉnh, Chọn lệnh click chuột vào điểm trên Spline mà bạn muốn thêm đỉnh vào. (Các chức năng con trong ô refine này không dùng đến).
+ Weld: Cho phép hàn gắn 2 đỉnh lại thành 1 đỉnh chung. Chọn 2 đỉnh cần muốn hàn lại sau đó chọn lệnh Weld. Nút cuộn kế bên sẽ xác định khoảng cách giữa 2 đỉnh cần hàn.
+
Conect: cho phép nối 2 đỉnh của Spline hở thành 1 spline đóng
kín bằng
cách tạo ra 1 đường thẳng nối 2 đỉnh đó. Chọn lệnh sau
đó lick
vào 1 trong 2 đỉnh – đưa chuột sang đỉnh còn lại con trỏ sẻ
chuyển sang
ký hiệu cho phép kết nối (điều kiện 2 đỉnh này nằm trên đoạn spline bị hở).
+ Insert: cũng là lệnh thêm đỉnh như Refine, nhưng không dứt lệnh ngay khi bạn click trên Spline, bạn có thể thêm nhiều đỉnh cho đến khi bạn click phải.
+ Make first: xác định điểm đầu tiên cho 1 spline.
+ Fuse : chụm các đỉnh được chọn lại với nhau thành 1 điểm tại tâm khoảng cách giữa các đỉnh đã chọn.
+ Cycle : lần lượt chuyển thứ tự chọn các đỉnh trên shape spline.
+ Cross insert: Trong trường hợp bạn có 2 đường Spline nămg trong 1 hình Shape cắt nhau. Với lệnh Cross insert bạn có thể chèn 1 đỉnh tại giao điểm của chúng. Nút cuộn nằm kế bên cho phép định khoảng cách tối đa cho các Spline này để có thể chèn thêm đỉnh cho chúng.
+ Fillet: Cho phép chọn 1 đỉnh nào đó và tạo ra 1 đường lượn cong. Nút cuộn kế bên sẽ định kích cỡ cho đoạn cong đó. Chọn đỉnh và kéo nút cuộn để tạo ra 1 đoạn lượn cong.
+ Chamfer : Giống như Fillet nhưng tạo ra 1 vát thẳng ngay tại đỉnh góc đó.
+ Bind/Unbind: trong vài trường hợp bạn muốn nối điểm cuối của spline này đến điểm giữa của spline khác trong cùng 1 shape. Khi bạn Bind (ràng buộc 1 đỉnh) nó sẽ đổi sang màu đen để biết trạng thái đang bị ràng buộc của nó. Lệnh Unbind để tháo dỡ ràng buộc cho đỉnh đã bị Bind.
2. SEGMENTS (hiệu chỉnh cấp độ cạnh) :
Tại
hộp thoại danh sách sổ xuống bên cạnh Sub-Object, chọn Segment cho phép bạn điều
chỉnh spline
ở cấp độ đoạn. Các lệnh hiệu chỉnh ở cấp độ này bao gồm các chức năng như cấp độ đỉnh. Tuy nhiên có thêm một số chức năng sau :
+ Devide: chia đoạn thành nhiều phần, chọn đoạn cần chia rồi gõ giá trị cần chia vào hộp bên cạnh lệnh Devide, sau cùng click chọn lệnh Devide.
+ Detach: Cho phép tách đoạn đang được chọn ra nhiều chế độ khác nhau. Các chế độ: Same shape (tách ra nhưng vẫn là thành viên của spline hiện hành); Copy (Tách ra bằng cách sao chép đoạn đang chọn thành 1 shape mới.
+ Hide: Dấu đoạn đang chọn
+ Delete: Xóa bỏ đoạn đang chọn.
3. SPLINE (hiệu chỉnh cấp độ chu tuyến) :
Chọn chế độ Spline tại Sub-Object cho phép hiệu chỉnh Spline ở chế độ này.
Nhìn chung hầu hết các hiệu chỉnh đều diễn ra ở cấp độ đỉnh hoặc cấp độ spline. Việc hiệu chỉnh đỉnh được sử dụng để điều chỉnh hình dạng của đường Spline. Trong khi việc hiệu chỉnh ở cấp độ Spline được sử dụng để kết hợp hoặc nhiều spline lại với nhau tạo thành 1 spline mới. Bao gồm các lệnh sau:
+Mirror: lật đối xứng các spline hiện hành, chọn spline muốn lật xác nhận công việc copy, nếu muốn spline đối xứng được sao chép ra từ spline gốc và trục muốn lật rồi lick chọn lệnh mirror.
+ Out line: tạo ra 1 bản sao song song với spline hiện hành. Khoảng cách giữa spline gốc và bản sao song song được định bằng nút cuộn kế bên hoặc bằng cách kéo chuột.
+ Trim và Extend: Sử dụng cắt 1 phần spline từ 1 spline khác, cũng như việc kéo dài một đoạn spline chạm vào cạnh.
+ Boolean: các spline giao nhau sẽ được cộng, trừ hoặc chỉ sử dụng phần giao nhau khi sử dụng lệnh này. Chọn Spline muốn boolean, click chọn chế độ boolean gồm có: Union(Cộng); Subtraction(trừ); Intersection (lấy phần giao)……Sau đó click chọn Boolean và click vào spline còn lại bên ngoài đang giao với spline gốc.
+ Detach and Attach: tách hoặc kết hợp 1 chu tuyến ra khỏi hoặc thêm vào shape hiện hành.
+ Explode : phá vỡ liên kết spline của shape được chọn thành từng đoạn spline riêng biệt.
Mời các bạn xem video clip sau đây để biết cách sữ dụng công cụ hiệu chỉnh shape này nhé!

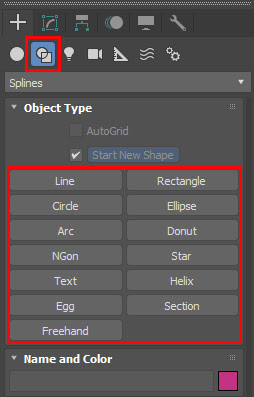


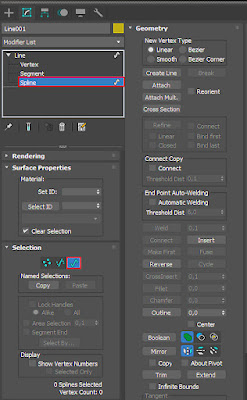













No comments:
Post a Comment