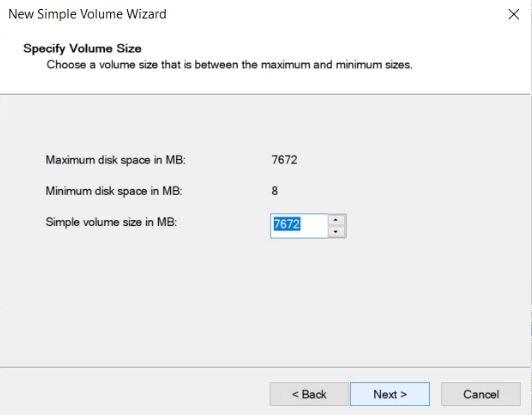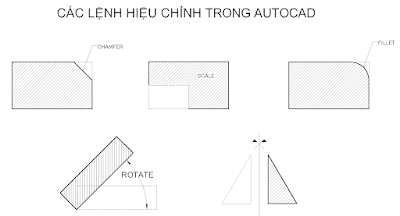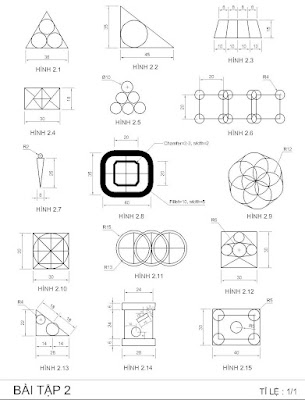10/30/2021
BÀI 7 : CÁC LỆNH HIỆU CHỈNH TRONG AUTOCAD
10/26/2021
BÀI 5 : CÁC LỆNH VẼ CƠ BẢN TRONG AUTOCAD TIẾP THEO
( PHẦN 3)
XEM THÊM :
- CÁC LỆNH VẼ CƠ BẢN TRONG AUTOCAD PHẦN 1
- CÁC LỆNH VẼ CƠ BẢN TRONG AUTOCAD PHẦN 2
Ở bài học trước các bạn đã thông thạo các lệnh vẽ đường cong arc, đường cong spline, đường đa tuyến pline, hình vành khuyên donut, hình solid tô đặc. Hôm nay chúng ta sẽ tiếp tục thực hành các lệnh vẽ tiếp theo như lệnh xline dùng để vẽ đường gióng vô cực
10/20/2021
Một ngày đẹp trời nào đó khi đang có việc gấp cần chép dữ liệu vào máy tính hoặc chép ra đi in ấn thì lúc bạn cắm usb vào máy tính bổng nhiên nó báo lỗi không đọc được " F:/ is not accessible" hoặc đại loại một câu tương tự nào đó thế là trời đấy quay cuồng, giận tím người, đang loay hoay không biết làm sao thì tự nhiên vô tình vào được trang web này : www.kichthuoc.xyz gặp ngay bài hướng dẫn sau thì thở phào nhẹ nhõm. "Chú ý cách làm này sẽ mất hết dữ liệu trên USB nha"! Các bạn làm tuần tự theo các bước sau đây nhé :
Đầu tiên thì vô biểu tượng cái kính lúp của win10 nằm trên thanh taskbar rồi gõ chữ "CMD" để gọi ra lệnh Command Prompt của hệ điều hành DOS ra, sau đó bấm chuột phải vào chữ "Command Prompt" đó và chọn muc "Run as Administrator" để chạy DOS với quyền quản trị viên.
thì một hộp thoại hiện ra như sau:
Tại đây bạn gõ vào lệnh DISKPART rồi gõ enter thì dòng lệnh sẽ hiện ra thông tin tên máy tính của mình.
Tiếp theo bạn gõ lệnh LIST DISK rồi enter để liệt kê tất cả các ổ đĩa có trên máy tính của mình. (Chú ý là có khoảng trắng ở giữa chữ LIST và chữ DISK nha!).
Như các bạn thấy ở hình trên thì hiện máy tính của mình có 3 ổ đĩa, Disk 0 là ổ đĩa HDD, Disk 1 là ổ đĩa SSD chứa hệ điều hành, và cuối cùng là Disk 2 chính là ổ USB dung lượng tương đương 8GB.
Tiếp theo thì mình gõ lệnh SELECT DISK 2 rồi enter để chọn ổ đĩa USB của mình. (Chú ý là giữa các chữ SELECT, DISK và số 2 đều có khoảng trắng nha!).
Lúc này dòng lệnh thông báo là " Disk 2 is now the selected disk". Nghĩa là ổ đĩa USB của bạn đã được chọn. Tiếp theo thì bạn gõ lệnh CLEAN rồi gõ enter.
Lúc này dòng lệnh thông báo là "DiskPart succeeded in cleaning the disk" có nghĩa là ổ đĩa USB của mình đã trở về trạng thái xuất xưởng ban đầu, mọi dữ liệu trong USB bị xoá hết. Cuối cùng thì ta gõ lệnh EXIT hoặc bấm nút tắt phía trên bên tay phải của hộp thoại Command Prompt.
Bây giờ ta vào biểu tượng THIS PC hoặc MY COMPUTER trong Explorer bấm chuột phải vào đó và chọn mục MANAGE.
Hộp hội thoại Computer Managerment hiện ra ta chọn vào mục Disk Managerment để hiện cá ổ đĩa có trên máy tính.
Tiếp theo ta bấm chuột phải vào ổ đĩa USB của mình và chọn mục New Simple Volume...để tiến hành định dạng ổ đĩa, ở đây là ổ đĩa DISK 2 nó đang báo là "Unallocated" có nghĩa là chưa định dạng.
Hộp hội thoại hiện ra ta bấm next :
Hộp hội thoại hiện ra ta tiếp tục bấm Next :
Lúc này hộp thoại gán tên ổ đĩa USB hiện ra, ta chấp nhận tên mặc định của nó và bấm Next để tiếp tục.
Hộp thoại định dạng ổ đĩa USB hiện ra, ở mục Volume Label bạn có thể đặt tên ổ đĩa USB theo ý của mình, còn không thì cứ tiếp tục bấm Next. Ở đây mình đặt tên cho USB của mình là USB DEOTAY.
Cuối cùng thì bấm vào nút Finish để hoàn thành việc định dạng ổ đĩa USB của mình.
Vậy là xong, bây giờ bạn tắt hộp thoại Disk Managerment đi và thử chép dữ liệu vào USB của mình xem được chưa. Chúc các bạn thành công!
Mời các bạn xem video hướng dẫn sửa lỗi ổ đĩa usb không đọc được sau đây để dễ hình dung hơn :
10/19/2021
BÀI 6 : CÁC LỆNH HIỆU CHỈNH TRONG AUTOCAD
( PHẦN 2)
10/15/2021
Nếu như các bạn đã làm quen với việc vẽ bài tập 6
ở phần trước thì đến đây xem như các bạn đã thành thạo khá nhiều lệnh, với bài tập này chúng ta sẽ làm quen việc quan sát các hình chiếu bằng, hình chiếu đứng và hình chiếu cạnh để vẽ được phối cảnh hình chiếu trục đo trong Autocad. Phối cảnh hình chiếu trục đo trên ACAD là một hình vẽ 2d mô phỏng phối cảnh 3d hay còn gọi là 2.5d. Bản vẽ dạng này được sữ dụng nhiều trong các phòng thiết kế của nhà máy sản xuất đồ gỗ nội thất hoặc bên xưởng chế tạo cơ khí, với phối cảnh hình chiếu trục đo sẽ giúp chúng ta hình dung sản phẩm dễ dàng hơn so với các hình chiếu bằng, hình chiếu đứng và hình chiếu cạnh.
Các lệnh thực hiện trong bài này bao gồm :
- Lệnh LINE : để vẽ đường thẳng.
- Lệnh ELLIPSE : để vẽ hình elip với lệnh con là isocircle.
- Lệnh RECTANG : để vẽ hình chữ nhật.
- Lệnh LINETYPE : để tạo các kiểu đường nét.
- Lệnh OFFSET : để sao chép đối tượng với một khoảng cách cho trước.
+ File bài tập thực hành các bạn có thể tải về theo link sau:
Mời các bạn xem video clip sau đây để thực hành theo nhé :
10/14/2021
Nếu như các bạn đã làm quen với việc vẽ bài tập 5
ở phần trước thì với bài tập này chúng ta sẽ làm quen thêm một số lệnh mới như block, measure, divide, ddptype, arc aligntext, dtext, fillet và thực hành lại một số lệnh cũ như circle, rectang, polygon, ellipse, arc, offset và linetype.
Các lệnh thực hiện trong bài này bao gồm :
- Lệnh POLYGON : để vẽ hình đa giác đều.
- Lệnh CIRCLE : để vẽ hình tròn.
- Lệnh ARC : để vẽ hình cong.
- Lệnh ELLIPSE : để vẽ hình elip.
- Lệnh RECTANG : để vẽ hình chữ nhật.
- Lệnh LINETYPE : để tạo các kiểu đường nét.
- Lệnh OFFSET : để sao chép đối tượng với một khoảng cách cho trước.
- Lệnh ARRAY : để chép đối tượng thành một dãy theo hàng cột, theo đường dẫn hoặc theo đường tròn.
- Lệnh BLOCK : để tạo khối giống như là group.
- Lệnh DDPTYPE : để thay đổi chế độ hiển thị điểm point.
- Lệnh DIVIDE : để chia đoạn thẳng hoặc đường cong thành các phần bằng nhau.
- Lệnh MEASURE : để chia đoạn thẳng hoặc đường cong thành các phần bằng nhau độ dài được cho trước, phần lẽ của đoạn thẳng hoặc cong sẽ thừa ra phía sau khi chia.
- Lệnh DTEXT : để viết chữ ghi tiêu đề, chú thích.
- Lệnh ARC ALIGNTEXT : để viết chữ theo dạng đường cong.
+ File bài tập thực hành các bạn có thể tải về theo link sau:
Mời các bạn xem video clip sau đây để thực hành theo nhé :
Nếu như các bạn đã làm quen với việc vẽ bài tập 4
ở phần trước thì với bài tập này chúng ta chỉ thực hành lại các lệnh đã học cho nhuần nhuyễn thôi, càng thực hành nhiều thì chúng ta càng vẽ nhanh tay.
Các lệnh thực hiện trong bài này bao gồm :
- Lệnh POLYGON : để vẽ hình đa giác đều.
- Lệnh CIRCLE : để vẽ hình tròn.
- Lệnh ELLIPSE : để vẽ hình elip.
- Lệnh SPLINE : để vẽ đường cong tự do bezier.
- Lệnh LINETYPE : để tạo các kiểu đường nét.
- Lệnh ROTATE : để xoay đối tượng theo góc độ mong muốn
- Lệnh ARRAY : để chép đối tượng thành một dãy theo hàng cột, theo đường dẫn hoặc theo đường tròn.
+ File bài tập thực hành các bạn có thể tải về theo link sau:
https://drive.google.com/file/d/10oIdEdy8v_1rHNKjgPSIwf2m7qOoKKuM/view?usp=sharing
Mời các bạn xem video clip sau đây để thực hành theo nhé :
Nếu như các bạn đã làm quen với việc vẽ bài tập 3 ở phần trước thì với bài tập này sẽ giúp cho các bạn thực hành một số lệnh mới như solid, donut, mirror, array và sữ dụng một số lệnh cũ để thực hành nhiều cho nhớ lệnh là polygon, rectang, ellipse, offset và rotate.
Các lệnh thực hiện trong bài này bao gồm :
- Lệnh POLYGON : để vẽ hình đa giác đều.
- Lệnh RECTANG : để vẽ hình chữ nhật.
- Lệnh ELLIPSE : để vẽ hình elip.
- Lệnh POLYLINE : để vẽ đường đa tuyến.
- Lệnh DONUT : để vẽ hình vành khuyên.
- Lệnh SOLID : để vẽ hình cái nơ hoặc tô đặc.
- Lệnh OFFSET : để sao chép đối tượng cách đều nhau với
một khoảng cách được cho trước.
- Lệnh TRIM : để cắt tỉa đối tượng.
- Lệnh EXTEND : để nối dài đối tượng đường thẳng và đường cong.
- Lệnh MIRROR : để sao chép hình đối xứng.
- Lệnh ARRAY : để chép đối tượng thành một dãy theo hàng cột, theo đường dẫn hoặc theo đường tròn.
+ File bài tập thực hành các bạn có thể tải về theo link sau:
https://drive.google.com/file/d/1YTloAZIKLW0mW266eLGjkCdEnbm8isVv/view?usp=sharing
Mời các bạn xem video clip sau đây để thực hành theo nhé :
10/11/2021
Nếu như các bạn đã làm quen với việc vẽ bài tập 2 ở phần trước thì với bài tập này sẽ giúp cho các bạn thực hành một số lệnh mới như polygon, polyline (pline), helix, cùng các lệnh vừa tạo hình vừa hiệu chỉnh là offset, trim và extend.
Các lệnh thực hiện trong bài này bao gồm :
- Lệnh POLYGON : để vẽ hình đa giác đều.
- Lệnh POLYLINE : để vẽ đường đa tuyến.
- Lệnh HELIX : để vẽ đường xoắn ốc.
- Lệnh OFFSET : để sao chép đối tượng cách đều nhau với
một khoảng cách được cho trước.
- Lệnh TRIM : để cắt tỉa đối tượng.
- Lệnh EXTEND : để nối dài đối tượng đường thẳng và đường cong.
Mời các bạn xem video clip sau đây để thực hành theo nhé :
Nếu như các bạn đã làm quen với việc vẽ bài tập 1 ở phần trước thì với bài tập này sẽ giúp cho các bạn thực hành một số lệnh mới như circle, rectangle, copy và move.
Các lệnh thực hiện trong bài này bao gồm :
- Lệnh LINE : để vẽ đường thẳng.
- Lệnh CIRCLE : để vẽ hình tròn.
- Lệnh RECTANGLE : để vẽ hình chữ nhật và hình vuông.
- Lệnh COPY : sao chép đối tượng.
- Lệnh MOVE : di chuyển đối tượng.
- Lệnh OSNAP : để quản lý bật tắt các chế độ truy bắt điểm.
Mời các bạn xem video clip sau đây để thực hành theo nhé :
10/10/2021
Với bài tập này sẽ giúp cho người mới bắt đầu làm quen với Autocad tư
duy về cách vẽ của những hình cơ bản nhất bằng cách chỉ cần dùng lệnh vẽ cơ bản thôi. Việc thực hành này sẽ giúp ta nhớ dai các lệnh vẽ để có thể tiếp tục học các lệnh tiếp theo và chỉ cần thực hành một thời gian thì tốc độ vẽ sẽ tăng nhanh lên dần.
Các lệnh thực hiện trong bài này bao gồm :
- Lệnh LINE : để vẽ đường thẳng.
- Dùng các cách nhập tọa độ sau để vẽ :
- Nhập tọa độ trực tiếp bằng cách di chuyển chuột theo hướng mình mong muốn và nhập độ dài khoảng cách.
- Nhập tọa độ tương đối (x,y) trong trường hợp hình vẽ không cho ta độ góc.
- Nhập toạ độ cực
tương đối (d < @) trong trường hợp hình vẽ cho ta độ góc. d là độ dài đoạn thẳng, dấu nhỏ hơn thì phải nhấn giữ phím shift trên bàn phím khi gõ dấu phẩy, còn @ là góc nghiêng so với trục nằm ngang (nếu gõ số dương thì đường thẳng sẽ xoay theo ngược chiều kim đồng hồ, còn nhập số âm thì đường thẳng sẽ xoay theo chiều thuận của kim đồng hồ).
- Kết hợp với lệnh ZOOM (lăn nút bánh xe chuột giữa tới hoặc lui) và di dời vùng nhìn bằng lệnh PAN (nhấn giữ nút bánh xe chuột giữa).
- Nhớ bật các chức năng truy bắt điểm trong Autocad để cho quá trình vẽ sẽ dẽ dàng hơn.
Mời các bạn xem video sau đây để thực tập cách làm :
10/06/2021
Một trong những điều khó khăn và mất thời gian nhiều nhất chính là vẽ chi tiết đồ gỗ nội thất và các mặt cắt của nó, nhất là khai triển bản vẽ shopdrawing, nó khó là vì bạn chưa nắm vững các tiêu chuẩn quy cách vật liệu, kích thước thiết bị thông dụng và bạn chưa từng xuống xưởng để xem công nhân họ sản xuất đồ nội thất, chưa từng xuống công trình xem người thợ họ lắp ráp đồ nội thất ra sao, tất cả chỉ là do trí tưởng tượng mà ra với một vài thông tin trên internet của nhà cung cấp phụ kiện cùng với các hướng dẫn tham khảo trên các trang web, youtube...
Tuy nhiên bạn không cần quá lo lắng về điều này, vì ngay cả những người làm thiết kế lâu năm cũng chưa chắc biết hết vì họ ít chịu học hỏi cái mới và lười biến trong việc tham khảo nghiên cứu tài liệu cũng như không chịu khó quan sát người thợ lúc thi công. Chỉ cần các bạn chịu khó học hỏi và quan sát thì khi vô Công ty một thời gian bạn sẽ nắm bắt được hết với sự hỗ trợ và kinh nghiệm của người đi trước.
Trước khi vẽ chi tiết đồ nội thất thì các bạn phải vẽ trước các mặt cắt, mặt đứng của căn phòng mà bố trí nội thất trong đó, điều này liên quan đến các chi tiết ốp trang trí vách tường và các thiết bị gắn trên vách đó.Việc này giúp bạn hình dung xem chiều cao trần có vượt quá khổ quy cách tấm vật liệu hay không, các thiết bị ổ cắm, công tắc...gắn tường có vướng chỗ nào không.
Mời các bạn bấm vào link video clip vẽ mặt cắt nội thất căn hộ dạng đơn giản dưới đây để dễ dàng thực hành theo :
VIDEO HƯỚNG DẪN VẼ MẶT CẮT NỘI THẤT ĐƠN GIẢN
Nếu việc vẽ chi tiết mặt cắt 2d vật dụng nội thất mất nhiều thời gian cho bạn thì các bạn hãy dùng phần mềm khác hổ trợ như là sketchup, revit...Còn ở đây mình sẽ hướng dẫn các bạn vẽ ngay trong môi trường Autocad 3d có sẳn trên Autocad nên việc xuất các mặt cắt, mặt đứng, chi tiết rất là tiện lợi và nhanh chóng, giúp các bạn tiết kiệm được nhiều thời gian vẽ thiết kế và tránh được sự sai sót trong quá trình vẽ mặt cắt đồ vật.
Trong hình minh hoạ trên thì mình vẽ một cái bàn làm việc có kích thước 1200x600x750. Vẽ ở chế độ 3d Autocad chỉ dùng vài lệnh đơn giản như extrude để đẩy khối và subtract để trừ khối, sau đó xuất qua layout bằng lệnh base thì nó tự động xuất mặt bằng, mặt đứng, mặt cắt và chi tiết theo các tỉ lệ mong muốn giúp mình tiết kiệm thời gian rất nhiều. Cái hay khi vẽ 3d cad là nếu mình điều chỉnh phối cảnh 3d thì các hình mặt cắt, mặt đứng, mặt bằng sẽ cập nhật tự động thay đổi theo rất là tiện lợi.
Mời các bạn bấm vào link video clip dưới đây để biết cách vẽ nhanh một mặt cắt chi tiết đồ gỗ nội thất một cái bàn làm việc dạng đơn giản sau đây :
BẤM VÔ ĐÂY ĐỂ XEM VIDEO HƯỚNG DẪN CÁCH VẼ NHANH CHI TIẾT ĐỒ GỖ NỘI THẤT TRONG AUTOCAD
10/02/2021
Một trong những cái khó khăn cho người mới học Autocad là vẽ mặt bằng kiến trúc và mặt cắt không biết bắt đều từ đâu nếu không phải là sinh viên kiến trúc. Vì một lẻ là sinh viên kiến trúc họ hiểu về nguyên lý cấu tạo kiến trúc và đã trải qua một quá trình khá dài trên nhà trường để vẽ tay, phác thảo trên giấy nên Autocad chỉ là công cụ giúp họ diễn đạt trên máy nhanh hơn thôi, còn các trình tự như thế nào thì họ đã nắm vững từng bước.
1. CÁCH VẼ NHANH MẶT BẰNG TRONG AUTOCAD :
Để vẽ được mặt bằng kiến trúc nhanh như sinh viên kiến trúc thì ta thực hiện từng bước như sau :
- Tạo lưới trục cho cột (Khi vẽ sơ phác có thể bỏ qua bước này).
- Vẽ cột nhà.
- Vẽ tường bao, tường rào và các tường ngăn chia phân khu chức năng.
- Vẽ cửa đi và cửa sổ.
- Tô vật liệu tường (bản vẽ sơ phác có thể không cần bước này).
- Vẽ cầu thang
- Bố trí vật dụng
- Ghi kích thước trục và tổng đối với bản vẽ sơ phác.
- Ghi tiêu đề bản vẽ.
+ Lưu ý là tạo khổ giấy, tỉ lệ bằng lệnh mvsetup và tạo layer trong Autocad trước khi thực hiện các bước trên.
Điều quan trọng khi vẽ mặt bằng sơ phác là vẽ kích thước vật dụng phải đúng tỉ lệ và chính xác, mình phải tưởng tượng như đang đứng trong không gian của mặt bằng đó và nhìn xung quanh xem các vật dụng bố trí có vướng tầm mắt cái gì không, tỉ lệ chiều cao không gian so với độ rộng và độ sâu của phòng có hợp lý chưa, cầu thang bố trí vậy có bị đụng đầu không...nghĩa là vẽ mặt bằng 2d nhưng phải tưởng tượng khung cảnh 3d sẽ hình thành trong tương lai, có như vậy thì bản vẽ thiết kế mới hoàn hảo tránh được việc phải điều chỉnh nhiều lần.
Link tải thư viện trong bài : https://bit.ly/3m14zKw
Mời các bạn xem video hướng dẫn vẽ nhanh mặt bằng tại đây:
2. CÁCH VẼ NHANH MẶT CẮT VÀ MẶT ĐỨNG TRONG AUTOCAD :
Để vẽ được mặt cắt và mặt đứng nhanh ta làm tuần tự theo các bước sau :
- Sao chép mặt bằng ra riêng một vị trí khác để vẽ các đường
gióng chiếu xuống hình mặt cắt.
- Vẽ nền nhà với cốt cao độ theo ý đồ thiết kế.
- Vẽ dầm sàn (đà) và sàn tầng lầu theo cốt cao trình trong bản
vẽ xin phép xây dựng.
- Vẽ tường và cửa đi, cửa sổ.
- Sao chép toàn bộ tầng lầu này lên tầng phía trên và hiệu
chỉnh lại cho khớp với mặt bằng tầng hai cũng bằng cách
sao chép mặt bằng tầng hai ra riêng và vẽ đường gióng
xuống.
- Ghi kích thước cao trình từng tầng và cao độ tổng, sao chép
kích thước trục từ mặt bằng qua chứ không có ghi kích
thước mới vì sẽ mất thời gian để canh chỉnh.
- Ghi tiêu đề bản vẽ.
+ Cuối cùng thì sắp xếp các bản vẽ vô khung tên theo chuẩn của từng công ty đề ra và sửa thông tin trên khung tên trước khi xuất bản vẽ in ra giấy.
Trường hợp có hình phối cảnh rồi thì ta có thể ước lượng và vẽ mặt cắt dễ hơn, còn không thì các bạn phải có kinh nghiệm đi công trình hoặc hình dung không gian tốt mới vẽ nhanh được.
File mặt bằng để thực hành theo : https://bit.ly/3kRjGac
Mời các bạn xem video hướng dẫn vẽ nhanh mặt cắt và mặt đứng tại đây: