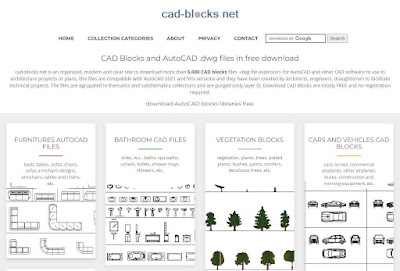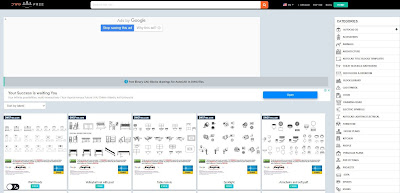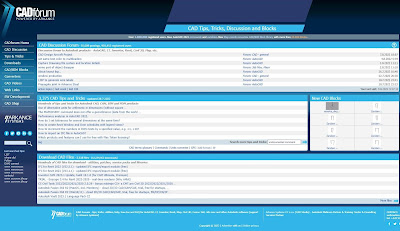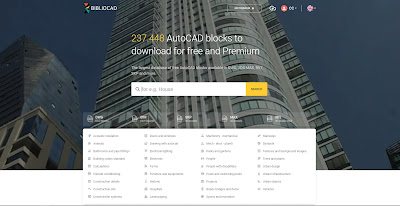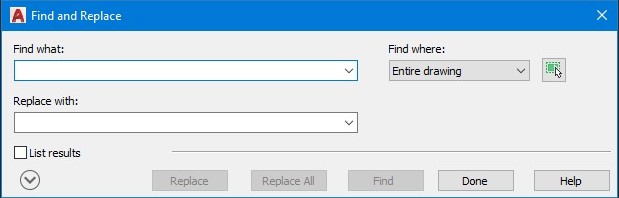Như các bạn đã biết thì Block (khối) trong Autocad là một lệnh khá tiện lợi dùng để quản lý một nhóm đối tượng có tính chất sao chép lặp lại để khi ta muốn thay đổi một đối tượng nào đó trong block thì lập tức hàng loạt block được sao chép ra sẽ thay đổi theo. Do đó nó được áp dụng để tạo thư viện cho bản vẽ như cửa đi, cửa sổ, thiết bị vệ sinh, vật dụng nội thất, cây cối...Tuy nhiên khi ta tạo block để làm ký hiệu thì gặp một vấn đề là khi ta thay đổi chữ số của block được sao chép ra thì đối tượng block ban đầu và hàng loạt block khác cũng bị thay đổi theo, ví dụ như số trục chẳng hạn ta muốn đánh 1,2,3...nhưng khi sửa thì số nó sẽ giống nhau hết, tương tự như vậy ta sẽ lại gặp trong ký hiệu nền, ký hiệu cửa, số thứ tự bản vẽ trong block khung tên...Nói chung là tất cả các block mà có liên quan đến chữ số.
Do đó để giải quyết vấn đề này ta có một giải pháp là tạo ra block với chữ số đi kèm không phải là lệnh TEXT, cũng không phải là lệnh MTEXT mà là chữ dạng thuộc tính Attribute Definition bằng cách gõ lệnh ATTDEF thì một hộp thoại hiện ra như sau :
Mục số 01 : Invisible (Kiểu thuộc tính không thấy được) nếu chọn kiểu này thì giá trị của nó không hiện trên màn hình mà ta chỉ thấy hình vẽ của block chứ không thấy chữ số. Kiểu này có ích trong trường hợp bạn chỉ muốn lưu dữ liệu trong tập tin bản vẽ nhưng không muốn nó có mặt trên màn hình hay in ra giấy theo bản vẽ.
Mục số 02 : Constant (Kiểu thuộc tính không đổi được) do mặc định nó không được tick chọn nên mỗi lần ta dùng lệnh insert chèn block có thuộc tính này vào bản vẽ thì ta đều có thể thay đổi giá trị của nó. Nhưng nếu kiểu này được tick chọn thì khi bạn dùng lệnh insert sẽ không xuất hiện hộp thoại Edit Attributes mà nó lấy đúng giá trị text mà bạn đã nhập vào khi định nghĩa nó. Lúc này nó có tính chất như một block thông thường.
Mục số 03 : Verify (Kiểu thuộc tính kiểm tra được) ít khi ta dùng kiểu này vì khi ta nhập giá trị cho nó lúc chèn khối thì thay vì ok là xong, nhưng nó lại tiếp tục hỏi bạn lần nữa xem giá trị nhập vào có đúng không nên mất thêm thời gian ok một lần nữa. Điều này không cần thiết vì ta có thể hiệu chỉnh sau khi nhập sai giá trị mà.
Mục số 04 : Preset (Kiểu thuộc tính có giá trị đặt trước) đối với kiểu này khi chèn khối thì Acad sẽ lấy giá trị mặc định do bạn nhập vào khi tạo thuộc tính, do đó khi hộp thoại Edit attributes trong lệnh insert bạn chỉ cần ok là xong nếu bạn không muốn thay đổi giá trị của nó. Nó giống như kiểu Constant nhưng khác ở chỗ là Constant ta không đổi được giá trị khi chèn vào bản vẽ, còn kiểu Preset thì ta vẫn có thể thay đổi được bằng lệnh Attedit (Edit attributes) hoặc Eattedit (Enhanced attribute editor).
Mục số 05 : Lock position Khóa vị trí của chữ thuộc tính khi tạo block thì sẽ không di chuyển đến vị trí khác được.
Mục số 06 : Multiple lines Cho phép gõ chữ thành nhiều dòng khi hiệu chỉnh chữ số trong block thộc tính.
Mục số 07 : Specify on-screen Chọn một điểm bất kỳ trên màn hình để xác định vị trí của chữ thuôc tính.
Mục số 08 : X Xác định tọa độ điểm x so với toạ độ gốc 0,0,0 cho vị trí chữ thuộc tính.
Mục số 09 : Y Xác định tọa độ điểm y so với toạ độ gốc 0,0,0 cho vị trí chữ thuộc tính.
Mục số 10 : Z Xác định tọa độ điểm z so với toạ độ gốc 0,0,0 cho vị trí chữ thuộc tính.
Mục số 11 : Align below previous attribute definition (Căn chỉnh bên dưới chữ thuộc tính trước đó) nếu được tick chọn thì khi ta tạo chữ thuộc tính kế tiếp vị trí của nó sẽ tự động xuống dòng ngay tại chữ thuộc tính trước đó đã tạo.
Mục số 12 : Tag Gán thẻ tên làm giá trị đại diện cho chữ thuộc tính này. Ô này bắt buộc phải nhập vào một giá trị và không cho phép gõ dấu cách khoảng cũng như gõ tiếng việt có dấu.
Mục số 13 : Prompt Tạo dòng lệnh nhắc nhỡ khi chèn block thuộc tính này vào bản vẽ, các bạn có thể gõ tiếng việt có dấu cho ô này.
Mục số 14 : Default Gán giá trị mặc định cho thẻ Tag ở mục số 12. Ô này không bắt buộc phải nhập vào một giá trị và không gõ được tiếng việt có dấu.
Mục số 15 : Insert field Chèn đối tượng dạng field vào chữ thuộc tính, nó là một tính năng nâng cao khá hay của Autocad mà minh sẽ hướng dẫn cho các bạn trong các bài học sau.
Mục số 16 : Justification Canh lề chữ thuộc tính.
Mục số 17 : Text style Chọn kiểu phông chữ cho chữ thuộc tính.
Mục số 18 : Annotative Thiết lập chữ thuộc tính theo dạng tỉ lệ bản vẽ. Chức năng Annotative này có mặt trong nhiều lệnh của Autocad như block, style, dim style, qleader, hatch...Mà mình sẽ giới thiệu cho các bạn trong lần hướng dẫn tiếp theo.
Mục số 19 : Text height Nhập vào giá trị chiều cao của chữ thuộc tính.
Mục số 20 : Nhập chiều cao chữ số bằng cách pick chọn 2 điểm trên màn hình.
Mục số 21 : Rotation Nhập vào giá trị góc xoay của chữ thuộc tính.
Mục số 22 : Nhập góc xoay chữ số bằng cách pick chọn 2 điểm trên màn hình.
Mục số 23 : Boundary width Mục này mặc định sẽ bị mờ, nếu bạn tick chọn chức năng Multiple lines thì nó mới được kích hoạt. Tính năng của nó là dùng để giới hạn chiều dài của đoạn text thuộc tính bằng một giá trị nhập vào.
Mục số 24 : Nhập khoảng cách giới hạn chiều rộng của chữ Mtext bằng cách pick 2 điểm trên màn hình.
Để hiểu rõ hơn về cách sữ dụng lệnh tạo block có chữ thuộc tính này thì mời các bạn xem video hướng dẫn sau đây :