HƯỚNG DẪN TÔ VẬT LIỆU TRÊN AUTOCAD
BÀI 9 :
1. LỆNH HATCH ĐỂ TÔ VẬT LIỆU TRÊN CAD:
(LỆNH GÕ TẮT "H") :
Để tô mẫu hatch vật liệu trên Autocad ta cần xác định ba điểm chính sau đây :
- Chọn miền cần tô vật liệu : miền này có thể xác định bằng cách bấm phím trái con trỏ chuột 1 lần vô từng miền một hoặc có thể dùng chức năng chọn để chọn tất cả các miền cần tô, với điều kiện miền tô phải khép kín không có đoạn hở, nếu không khi tô sẽ báo lỗi.
- Chọn mẫu tô : có rất nhiều mẫu cho ta chọn lựa. có điều mỗi mẫu đều có tỉ lệ khác nhau, do đó điểm thứ ba cần xác định là
- Nhập tỉ lệ mẫu vật liệu cần tô.
Mục số 01 : Pick points Chọn các miền cần tô vật liệu bằng cách bấm chuột trái vô các vùng khép kín.
Mục số 02 : Select Chọn vùng cần tô vật liệu bằng cách kéo chuột trái qua hai điểm, nếu chọn nhiều cùng cần tô chung một mẫu hatch thì cách này nhanh hơn.
Mục số 03 : Remove Bỏ chọn vùng cần tô vật liệu nếu đã lỡ chọn trước đó.
Mục số 04 : Recreate Tạo lại đường bao xung quanh mẫu vật liệu đã tô nếu trước đó chưa chọn chức năng tạo đường bao.
Mục số 05 : Boundaries các tuỳ chọn thể hiện đường bao của mẫu vật liệu khi tô.
- Use Current Viewport : sữ dụng khung nhìn hiện hành để tạo đường bao hatch.
- Don't Retain Boundaries : chế độ mặc định không tạo đường bao khi tô vật liệu hatch.
- Retain Boundaries - Polyline : tạo đường bao là một đối tượng đường đa tuyến pline khi tô vật liệu hatch.
- Retain Boundaries - Region : tạo đường bao là một đối tượng miền mặt phẳng khi tô vật liệu hatch.
Mục số 06 : Pattern Thư viện các mẫu vật liệu mặc định có sẳn trong Autocad. Còn các bạn muốn thêm mẫu vật liệu hatch như gỗ chẳng hạn vào cad thì có thể tham khảo theo hướng dẫn tại đây :
CÁCH THÊM MẪU HATCH VẬT LIỆU VÀO AUTOCAD
Trong video ở link trên các bạn xem ở phần mô tả của video có mục tải thư viện 400 mẫu hatch tha hồ cho các bạn lựa chọn, trong đó có nhiều mẫu hatch gỗ cho bản vẽ đồ gỗ nội thất, mẫu hatch bê tông cho bên xây dựng...
- Mục số 07 : Hatch Type Các kiểu tô vật liệu như Pattern tô theo các mẫu trong thư viện, Solid tô vật liệu đặc, Gradient tô màu chuyển sắc hoặc User defined tô vật liệu theo kiểu người dùng tự định như tô vật liệu lát gạch đúng kích thước như tại đây :
- Khi chọn user defined thì tô vật liệu chỉ có các đường sọc nằm ngang, ta phải bấm vào mũi tên nhỏ kế bên mục Properties trên thanh công cụ và chọn mục Double để thêm các đường kẻ đứng. Lúc này muốn lát gạch d8u1ng kích thước là 600x600 ta chỉ việc nhập 600 vào mục Hatch Pattern Scale là được.
CÁCH HATCH LÁT GẠCH ĐÚNG KÍCH THƯỚC THỰC TẾ
Mục số 08 : Hatch color Chọn màu cho mẫu vật liệu tô.
Mục số 09 : Background color Chọn màu nền cho vùng tô mẫu vật liệu. Có thể kết hợp cả hai là vừa đổi màu mẫu vật liệu vừa có màu nền cho mẫu vật liệu đó luôn.
Mục số 10 : Hatch Transparency độ trong suốt của mẫu vật liệu tính theo phần trăm, chỉ thấy rõ khi đặt nó lên nền của mẫu hatch tô đặc khác.
Mục số 11 : Hatch Angle Thay đổi góc xoay mặc định của các mẫu tô vật liệu có trong cad.
Mục số 12 : Hatch Pattern Scale Thay đổi tỉ lệ của từng mẫu tô vật liệu được chọn.
Mục số 13 : Set Origin Xác định điểm mốc của một mẫu vật liệu khi tô, thích hợp nhất trong việc lát gạch cần độ chính xác để thợ thi công theo.
Mục số 14 : Origin Các thiết lập điểm mốc của mẫu tô có sẳn trong cad để người dùng lựa chọn hoặc có thể lưu các điểm mốc do người dùng tự xác định.
Mục số 15 : Associative Mặc định được bật chọn giúp cho mẫu hatch sau khi tạo ra sẽ liên kết với hình vẽ mà nó tô, khi đó nếu ta di chuyển, kéo giản hình vẽ này thì mẫu hatch sẽ tự động cập nhật theo sự thay đổi hình dạng đó.
Mục số 16 : Annotative Đây là một tuỳ chọn nâng cao mình sẽ đề cập ở các bài học sau.
Mục số 17 : Option Các thiết lập tuỳ chọn cùng tô khi có nhiều hình rỗng xếp chồng lên nhau. Ít khi chúng ta sữ dụng chức năng này.
- Trong mục này còn có chức năng send behind boundaries mặc định được chọn giúp cho các mẫu hatch khi tô không bị đè nét lên đường bao, việc này nhìn khó chịu thôi chứ in trắng đen ra thì không thấy gì hết, còn nếu in màu thấy bị lỗi thì mới chọn chức năng này.
Mục số 18 : Match Properties Giống như chức năng của lệnh Match Properties gõ độc lập, chức năng của nó là sao chép tính chất của một mẫu hatch có sẳn trên bản vẽ giúp ta tiết kiệm thời gian thiết lập lại thông số của một mẫu hatch mà ta đã tạo ra trước đó rồi. Có 2 chức năng là :
- Use current origin : Sữ dụng điểm mốc hiện hành của lần hatch cuối cùng.
- Use source hatch origin : Sữ dụng điểm mốc mặc định của mỗi mẫu thư viện hatch có sẳn.
Mục số 19 : Hatch Settings Thiết lập các thông số theo kiểu cổ điển của version Autocad đời cũ bằng cách hiện hộp hội thoại Hatch.
Mục số 20 : Close Hatch Creation Chấp nhận các giá trị đã nhập vào và thoát lệnh hoặc có thể enter trên bàn phím.
Mời các bạn xem video clip hướng dẫn sau đây để thực hành lệnh :




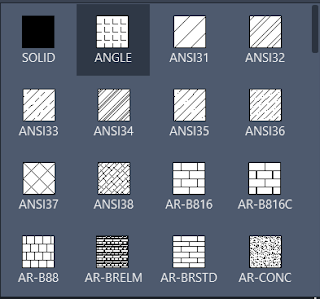


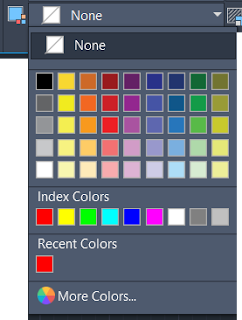


















No comments:
Post a Comment