XEM THÊM : TỈ LỆ HÌNH VẼ VÀ TỈ LỆ KÍCH THƯỚC TRONG AUTOCAD
HƯỚNG DẪN GHI KÍCH THƯỚC TRÊN CAD
Để ghi kích thước trên Autocad trước tiên chúng ta phải thiết lập các kiểu ghi kích thước cho mỗi tỉ lệ hình có trong bản vẽ, thông thường thì thiết lập kích thước tỉ lệ 1/100 là tỉ lệ phổ biến nhất khi mới bắt đầu một bản vẽ mới, vì từ tỉ lệ này ta có thể suy ra các tỉ lệ khác khá dễ dàng. Nếu bạn không thiết lập kích thước trước thì khi đo hình trên bản vẽ mọi chữ số kích thước và kiểu mũi tên đều không thấy được vì chúng rất nhỏ.
BÀI 10 :
Lệnh ghi kích thước trên cad bao gồm những lệnh sau đây :
Dim Linear (DLI): Đo kích thước ngang và dọc.
Dim Aligned (DAL): Đo kích thước theo đường nằm nghiêng.
Dim Arc (DAR): Đo kích thước chiều dài đường cong.
Dim Angular (DAN): Đo kích thước góc.
Dim Radius (DRA): Đo kích thước bán kính.
Dim Diameter (DDI): Đo kích thước đường kính.
Dim Continue (DCO): Đo kích thước liên tục.
Dim Baseline (DBA): Đo kích thước đường tổng.
Dim Center (DCE): Vẽ dấu tâm của đường tròn trục.
Tất cả các lệnh trên đều có biểu tượng nằm trên thanh toolbar trong trường hợp bạn không nhớ lệnh tắt của nó mà mình ghi đậm trong dấu ngoặc đơn phía trên thì bạn có thể chọn trên đó. Tại toolbar này còn có rất nhiều mục điều chỉnh kích thước mình sẽ có bài hướng dẫn cho các bạn ở các phần sau.
Như đã nói ở trên nếu các bạn đã dùng các lệnh trên đo kích thước mà không thấy hoặc kích thước to quá, hoặc nhỏ quá hoặc thấy rồi nhưng không vừa ý lắm thì các bạn cần phải thiết lập kiểu kích thước trong hộp thoại Dimesion Style sau:
Trong hộp thoại thiết lập các kiểu ghi kích thước Dimension Style Manager có 5 tab chính cần quan tâm dùng cho ngành thiết kế kiến trúc và thiết kế nội thất là :
- Tab Lines : dùng để thiết lập mọi thông số về đường kích thước và đường gióng.
- Tab Symbols and Arrows : dùng để thiết lập thông số các kiểu mũi tên kích thước.
- Tab Text : dùng để thiết lập mọi thông số về chữ số ghi kích thước.
- Tab Fit : dùng để thiết lập các định dạng thể hiện kích thước.
- Tab Primary units : dùng để thiết lập mọi thông số về hệ đơn vị ghi kích thước.
Hai tab cuối cùng dùng trong cơ khí nên chúng ta sẽ không bàn ở đây.
LỆNH DIMSTYLE TẠO KIỂU KÍCH THƯỚC MỚI:
(LỆNH GÕ TẮT "D") :
Sau khi gõ lệnh thì một hộp thoại xuất hiện như hình sau :
Mục số 01 : Kiểu kích thước đang hiện hành trên bản vẽ.
Mục số 02 : Styles Có hai kiểu kích thước mặc định trên cad khi mới bắt đầu mở Autocad. Trong đó thì kiểu kích thước "ISO-25" là kiểu đã được thiết lập tương đối theo hệ mét, ở các version Autocad cũ hơn thì nó được đặt tên là "Standard".
Mục số 03 : List Liệt kê theo dạng danh sách tất cả các kiểu kích thước mà bạn đã thiết lập trên bản vẽ.
Mục số 04 : Nếu được tick chọn thì nó sẽ không liệt kê danh sách các kiểu kích thước trong bản vẽ liên kết với bên ngoài.
* Xrefs là viết tắt của chữ External Reference sau này mình sẽ có bài hướng dẫn các bạn về lệnh này.
Mục số 05 : Preview Vùng nhìn động xem trước các cập nhật thông số kích thước mà bạn đang thay đổi.
Mục số 06 : Set Current Cho hiện hành kiểu kích thước bạn chọn.
Mục số 07 : New Tạo kiểu ghi kích thước mới. Khi chọn vào đó thì một hộp thoại hiện ra như sau :
- 01 New Style Name : Đặt tên cho kiểu kích thước mới (Ví dụ tỉ lệ hình vẽ của mình là 1/100 thì mình sẽ đặt tên là TL100 cho dễ nhớ).
- 02 Start With : Bắt đầu kiểu kích thước mới bằng cách thừa hưởng các thông số trong danh sách tên các kiểu kích thước đã được thiết lập trước đó.
- 03 Annotative : Sẽ có một bài hướng dẫn mục này sau.
- 04 All Dimensions : Áp dụng cho tất cả các loại ghi kích thước trên bản vẽ hoặc có thể chọn từng mục.
- 05 Continue : Tiếp tục các bước hiệu chỉnh bằng cách vô hộp thoại tiếp theo.
- 06 Cancel : Hủy bỏ kiểu kích thước dự định tạo.
- 07 Help : Truy xuất vào phần giúp đỡ nếu không biết rõ các mục trên hộp thoại có chức năng gì (lưu ý chỉ hỗ trợ ngôn ngữ tiếng Anh).
Mục số 08 : Modify Hiệu chỉnh các thông số của kiểu kích thước mà bạn đang chọn.
Mục số 09 : Override Hiệu chỉnh các thông số giống như mục số 08, tuy nhiên nó là kiểu kích thước tạm thời thừa hưởng từ kiểu kích thước đang chọn. bạn có thể xoá nó sau khi ghi kích thước xong mà không bị mất các kích thước đã ghi trên bản vẽ.
Khi bấm vô mục này sẽ xuất hiện các tab hiệu chỉnh thông số giống y chang như các tab mà ta tạo kiểu kích thước mới hoặc modify các kiểu kích thước hiện có.
Mục số 10 : Compare So sánh hai kiểu kích thước mà bạn chọn có hiện hành trên bản vẽ.
- 01 Compare : Chọn kiểu kích thước muốn so sánh, bấm vào mũi tên sẽ có danh sách xổ ra.
- 02 With : Chọn kiểu kích thước thứ hai muốn so sánh với kiểu đã chọn ở trên.
- 03 Hiển thị số lượng các thông số được thiết lập giữa kiểu kích thước được chọn khác nhau với kiểu kích thước thứ hai đang so sánh.
- 04 Sao chép danh sách so sánh sự khác nhau yrong bảng bên dán vào một chương trình soạn thảo văn bản nào đó để xử lý cho dễ.
- 05 Close : Đồng ý các thiết lập và thoát khỏi hộp thoại.
- 06 Help : Truy xuất vào phần giúp đỡ nếu không biết rõ các mục trên hộp thoại có chức năng gì (lưu ý chỉ hỗ trợ ngôn ngữ tiếng Anh).
Mục số 11 : Close Đóng hộp thoại thiết lập kiểu kích thước và chấp nhận các thông số đã thiết lập.
Mục số 12 : Help Truy xuất vào phần giúp đỡ nếu không biết rõ các mục trên hộp thoại có chức năng gì (lưu ý chỉ hỗ trợ ngôn ngữ tiếng Anh).
1. Ý NGHĨA CÁC THÔNG SỐ KÍCH THƯỚC Ở TAB LINES TRONG AUTOCAD :
Sau khi đã vô hộp thoại Dimension Style Manager trên và bấm vào New hoặc Modify ta tiếp tục bấm vào mục số 06 là Continue thì sẽ có một hộp thoại hiện ra như sau :
Mục số 01 : Color Chọn màu sắc của đường kích thước, mặc định là màu của block kích thước, bạn có thể đổi màu theo layer hoặc theo ý thích của riêng mình.
Mục số 02 : Linetype Chọn kiểu đường nét của đường kích thước ở đây ta nên để mặc định là kiểu liên tục (Continue).
Mục số 03 : Lineweight Chọn độ dày của nét vẽ đường kích thước, thường cũng để mặc định chỉ chỉnh nét trong bảng Layer giúp ta dễ quản lý hơn.
Mục số 04 : Extend Beyond Ticks Khoảng kéo dài của đường kích thước ló ra hai bên đường gióng, nếu ta chọn kiểu mũi tên là Arrow hoặc Dot thì chức năng này sẽ bị mờ, khi ta chọn kiểu mũi tên là Architectural Tick thì nó mới hiện lên cho ta nhập thông số.
Mục số 05 : Baseline Spacing Thiết lập khoảng cách giữa các đường kích thước lớp trong và lớp ngoài.
Mục số 06 : Suppress Bỏ bớt một trong hai đầu mũi tên.
Mục số 07 : Color Chọn màu sắc của hai đường gióng, mặc định là màu của block kích thước, bạn có thể đổi màu theo layer hoặc theo ý thích của riêng mình.
Mục số 08 : Linetype Ext Line 1 Chọn kiểu đường nét của đường gióng thứ nhất ở đây ta nên để mặc định là kiểu liên tục (Continue).
Mục số 09 : Linetype Ext Line 2 Chọn kiểu đường nét của đường gióng thứ hai ở đây ta nên để mặc định là kiểu liên tục (Continue).
Mục số 10 : Lineweight Chọn độ dày của nét vẽ đường gióng, thường cũng để mặc định chỉ chỉnh nét trong bảng Layer giúp ta dễ quản lý hơn.
Mục số 11 : Suppress Bỏ bớt một trong hai đường gióng.
Mục số 12 : Dim Line 1 Tắt bỏ đầu mũi tên thứ nhất.
Mục số 13 : Dim Line 2 Tắt bỏ đầu mũi tên thứ hai.
Mục số 14 : Ext Line 1 Tắt bỏ đường gióng thứ nhất.
Mục số 15 : Ext Line 2 Tắt bỏ đường gióng thứ hai.
Mục số 16 : Extend Beyond Dim Lines Khoảng kéo dài của đường gióng ló ra khỏi đường kích thước.
Mục số 17 : Offset From Origin Thiết lập khoảng cách từ hình vẽ đến đầu đường gióng.
Mục số 18 : Fixed Length Extension Lines Thiết lập chiều dài đường gióng mặc định tất cả đều có độ dài bằng nhau cho dù khoảng cách pick vị trí cần đo có chênh lệch nhau cũng không thay đổi. Nếu không thiết lập mục này thì ta phải dùng lệnh Autolisp là Cutdim bên ngoài để cắt đường gióng kích thước cho bằng nhau.
Mục số 19 : Ok Chấp nhận tất cả các thiết lập đã thay đổi và thoát ra khỏi hộp thoại.
Mục số 20 : Cancel Huỹ bỏ tất cả các thiết lập đã thay đổi và thoát ra khỏi hộp thoại.
Mục số 21 : Help Truy xuất vào phần giúp đỡ nếu không biết rõ các mục trên hộp thoại có chức năng gì (lưu ý chỉ hỗ trợ ngôn ngữ tiếng Anh).
2. Ý NGHĨA CÁC THÔNG SỐ KÍCH THƯỚC Ở TAB SYMBOLS AND ARROWS TRONG AUTOCAD :
Mục số 01 : First Chọn kiểu đầu mũi tên đầu tiên nằm bên trái của đường kích thước. Thường chọn xong thì đầu mũi tên thứ hai tự chuyển đổi theo.
Mục số 02 : Second Chọn kiểu đầu mũi tên thứ hai nằm bên phải của đường kích thước (trong trường hợp muốn mũi tên kích thước đầu này khác đầu kia).
Mục số 03 : Leader Chọn kiểu đầu mũi tên của đường chú dẫn trong lệnh qleader.
Mục số 04 : Arrow size Nhập độ lớn kích cỡ của mũi tên.
Mục số 05 : None Không vẽ dấu tâm của đường tròn trong lệnh Dim Center (DCE).
Mục số 06 : Mark Vẽ dấu tâm của đường tròn dạng dấu cộng trong lệnh Dim Center (DCE).
Mục số 07 : Line Vẽ dấu tâm của đường tròn dạng ký hiệu đường trục trong lệnh Dim Center (DCE).
Mục số 08 : Break Size Kích cỡ dấu ngắt quảng trong lệnh vẽ kích thước có dấu ngắt.
Mục số 09 : Preceding dimension text Biểu tượng chiều dài đường kích thước cong đứng trước chữ số kích thước.
Mục số 10 : Above dimension text Biểu tượng chiều dài đường kích thước cong đứng trên chữ số kích thước.
Mục số 11 : None Không thêm biểu tượng này vô.
Mục số 12 : Jog Angle Góc nghiêng của kiểu đo kích thước bán kính zigzag.
Mục số 13 : Jog height factor Tỉ lệ chiều cao chữ số của kiểu đo kích thước bán kính zigzag.
Mục số 14 : Ok Chấp nhận tất cả các thiết lập đã thay đổi và thoát ra khỏi hộp thoại.
Mục số 15 : Cancel Huỹ bỏ tất cả các thiết lập đã thay đổi và thoát ra khỏi hộp thoại.
Mục số 16 : Help Truy xuất vào phần giúp đỡ nếu không biết rõ các mục trên hộp thoại có chức năng gì (lưu ý chỉ hỗ trợ ngôn ngữ tiếng Anh).
3. Ý NGHĨA CÁC THÔNG SỐ KÍCH THƯỚC Ở TAB TEXT TRONG AUTOCAD :
Mục số 01 : Text Style Chọn kiểu chữ đã tạo từ lệnh Style cho số kích thước.
Mục số 02 : Text Color Chọn màu cho chữ số kích thước.
Mục số 03 : Fill Color Chọn màu nền cho chữ số kích thước dạng tô highlight.
Mục số 04 : Text Height Nhập chiều cao chữ số kích thước. Lưu ý nếu ô này bị mờ thì là do kiểu chữ Text Style đã chọn ở mục số 01 đã bị thiết lập chiều cao của kiểu chữ đó, do đó muốn điều chỉnh chiều cao Text Height của ô này thì ta phải dùng lệnh Style chọn kiểu chữ đó cho chiều cao nó bằng 0.
Mục số 05 : Fraction Height Scale Thiết lập tỉ lệ chiều cao phân số có thể lớn hoặc nhỏ hơn số đo kích thước chính. (Chỉ có tác dụng đối với định dạng đơn vị đo hệ inch là Fractional và Architectural).
Mục số 06 : Draw Frame Around Text Vẽ một khung chữ nhật bao xung quanh chữ số kích thước.
Mục số 07 : Vertical Xác định vị trí của chữ số kích thước dọc theo đường đứng, song song với đường gióng.
- Centered : Nằm chính giữa tâm của đường kích thước.
- Above : Nằm phía trên của đường kích thước.
- Outside : Nằm bên ngoài của đường kích thước.
- JIS : (Japanese Industrial Standards) Giống dạng Above.
- Below : Nằm phía dưới của đường kích thước.
Mục số 08 : Horizontal Xác định vị trí của chữ số kích thước nằm dọc theo đường ngang, song song với đường kích thước.
- Centered : Nằm chính giữa đường kích thước.
- At Ext Line 1 : Nằm gần đường gióng bên trái.
- At Ext Line 2 : Nằm gần đường gióng bên phải.
- Over Ext Line 1 : Quay đứng chữ lên và nằm dọc theo đường gióng của cạnh bên trái.
- Over Ext Line 2 : Quay đứng chữ lên và nằm dọc theo đường gióng của cạnh bên phải.
Mục số 09 : View Direction Hướng mắt nhìn chữ.
- Left-to-right : Nhìn từ trái sang phải.
- Right-to-left : Nhìn tử phải sang trái.
Mục số 10 : Offset From Dim Line Xác định khoảng cách giữa chữ số kích thước và đường kích thước.
Mục số 11 : Horizontal Canh cho chữ số kích thước luôn nằm ngang cho dù đo ngang, đo đứng hay đo nghiêng.
Mục số 12 : Aligned With Dimension Line Canh cho chữ số kích thước luôn nằm dọc theo đường kích thước.
Mục số 13 : ISO Standard Canh chữ số kích thước theo tiêu chuẩn quốc tế. Cũng giống như mục số 12.
Mục số 14 : Ok Chấp nhận tất cả các thiết lập đã thay đổi và thoát ra khỏi hộp thoại.
Mục số 15 : Cancel Huỹ bỏ tất cả các thiết lập đã thay đổi và thoát ra khỏi hộp thoại.
Mục số 16 : Help Truy xuất vào phần giúp đỡ nếu không biết rõ các mục trên hộp thoại có chức năng gì (lưu ý chỉ hỗ trợ ngôn ngữ tiếng Anh).
4. Ý NGHĨA CÁC THÔNG SỐ KÍCH THƯỚC Ở TAB FIT TRONG AUTOCAD :
Tùy chọn của tab fit này sẽ xảy ra khi chúng ta đo hình vẽ với khoảng cách quá nhỏ so với tỉ lệ bản vẽ mà ta đã thiết lập chiều cao chữ số kích thước. Khi đó chữ số kích thước nhảy lung tung khó kiểm soát và mất thẩm mỹ nên ta dùng các tùy chọn phù hợp với kiểu kích thước của mình mong muốn.
Mục số 01 : Either text or arrows (best fit) Một trong hai, chữ số kích thước hoặc mũi tên, cái nào mà phù hợp thì sẽ cho nằm giữa hai đường gióng.
Mục số 02 : Arrows Chỉ có hai đầu mũi tên nằm giữa hai đường gióng, chữ số kích thước có thể nhảy ra bên ngoài đường gióng.
Mục số 03 : Text Chỉ có chữ số kích thước nằm giữa hai đường gióng, hai đầu mũi tên nhảy ra bên ngoài hai bên đường gióng.
Mục số 04 : Both text and arrows Cả hai chữ số kích thước và hai đầu mũi tên đều nằm giữa hai đường gióng.
Mục số 05 : Always keep text between ext lines Luôn giữ cho chữ số kích thước nằm giữa hai đường gióng.
Mục số 06 : Suppress arrows if they don't fit inside extension lines Bỏ luôn hai đầu mũi tên nếu nó nằm không vừa giữa hai đường gióng.
Mục số 07 : Beside the dimension line chữ số kích thước sẽ nằm bên cạnh của đường kích thước.
Mục số 08 : Over dimension line with leader Chữ số kích thước sẽ nhảy ra khỏi đường kích thước với một đường chú dẫn.
Mục số 09 : Over dimension line without leader Chữ số kích thước sẽ nhảy ra khỏi đường kích thước mà không có đường chú dẫn.
Mục số 10 : Annotative Mình sẽ có một bài hướng dẫn chuyên mục riêng cho các bạn về chức năng của mục Annotative này.
Mục số 11 : Scale dimensions to layout Kích thước sẽ tuân theo tỉ lệ của các khung layout.
Mục số 12 : Use overall scale of Tỉ lệ toàn cục, khi thay đổi giá trị này sẽ ảnh hưởng lên toàn bộ tỉ lệ của chữ số kích thước, mũi tên kích thước...
Mục số 13 : Place text manually Đặt vị trí chữ số kích thước theo cách thủ công.
Mục số 14 : Draw dim line between ext lines Khi ta ràng buộc chữ số kích thước nằm giữa hai đường gióng thì bị mất đi đường kích thước nên nhìn bản vẽ rất xấu và không chỉnh chu, chức năng này sẽ tự động vẽ đường kích thước ra để nối qua hai đường gióng.
Mục số 15 : Ok Chấp nhận tất cả các thiết lập đã thay đổi và thoát ra khỏi hộp thoại.
Mục số 16 : Cancel Huỹ bỏ tất cả các thiết lập đã thay đổi và thoát ra khỏi hộp thoại.
Mục số 17 : Help Truy xuất vào phần giúp đỡ nếu không biết rõ các mục trên hộp thoại có chức năng gì (lưu ý chỉ hỗ trợ ngôn ngữ tiếng Anh).
5. Ý NGHĨA CÁC THÔNG SỐ KÍCH THƯỚC Ở TAB PRIMARY UNITS TRONG AUTOCAD :
Mục số 01 : Unit format Định dạng hệ đơn vị cho bản vẽ, chỉ có Decimal là thuộc hệ mét phù hợp với tiêu chuẩn Việt Nam, bốn cái còn lại thuộc hệ inch.
Mục số 02 : Precision Hiển thị và đặt số vị trí thập phân của số kích thước, làm tròn chữ số kích thước, bỏ bớt số lẻ sau dấu thập phân.
Mục số 03 : Fraction format Định dạnh phân số, chỉ có tác dụng khi chọn hệ đơn vị Fractional và Architectural.
Mục số 04 : Decimal separator Thiết lập dấu phân tách cho định dạng số thập phân bằng dấu chấm, dấu phẩy hoặc khoảng trống.
Mục số 05 : Round off Đặt giá trị làm tròn gần nhất cho các phép đo kích thước cho tất cả các loại kích thước ngoại trừ Góc. (Biến hệ thống DIMRND)
Mục số 06 : Prefix Thêm tiền tố cho chữ số kích thước.
Mục số 07 : Suffix Thêm hậu tố cho chữ số kích thước.
Mục số 08 : Apply to layout dimensions only Chỉ áp dụng cho kích thước trong layout.
Mục số 09 : Leading Loại bỏ các số không ở đầu trong tất cả các thứ nguyên thập phân. Ví dụ: 0,5000 trở thành .5000. Chọn hàng đầu để cho phép hiển thị khoảng cách kích thước nhỏ hơn một đơn vị trong các đơn vị con.
Mục số 10 : Sub-units factor Đặt số lượng đơn vị con thành một đơn vị. Nó được sử dụng để tính toán khoảng cách kích thước trong một đơn vị con khi khoảng cách nhỏ hơn một đơn vị. Ví dụ: nhập 100 nếu hậu tố là m và hậu tố đơn vị con hiển thị bằng cm.
Mục số 11 : Sub-units suffix Bao gồm một hậu tố cho đơn vị phụ giá trị thứ nguyên. Bạn có thể nhập văn bản hoặc sử dụng mã điều khiển để hiển thị các ký hiệu đặc biệt. Ví dụ: nhập cm cho .96m để hiển thị là 96cm.
Mục số 12 : Scale factor Thiết lập tỉ lệ kích thước cục bộ cho từng hình vẽ có tỉ lệ khác nhau.
Mục số 13 : Traiing Loại bỏ các số không ở cuối trong tất cả các thứ nguyên thập phân. Ví dụ: 12,5000 trở thành 12,5 và 30,0000 trở thành 30.
Mục số 14 : 0 feet Loại bỏ phần feet của kích thước feet-inch khi khoảng cách nhỏ hơn một feet. Ví dụ: 0'-6 1/2 "trở thành 6 1/2"
Mục số 15 : 0 inchs Loại bỏ phần inch của kích thước feet và inch khi khoảng cách là một số tích phân của feet. Ví dụ: 1'-0 "trở thành 1 '.
Mục số 16 : Units format Đặt định dạng đơn vị góc.
Mục số 17 : Precision Đặt số vị trí thập phân cho kích thước góc.
Mục số 18 : Leading Loại bỏ các số 0 ở đầu trong thứ nguyên thập phân góc. Ví dụ: 0,5000 trở thành 0,5000. Bạn cũng có thể hiển thị khoảng cách thứ nguyên nhỏ hơn một đơn vị trong các đơn vị con.
Mục số 19 : Traling Loại bỏ các số không ở cuối theo thứ nguyên thập phân góc. Ví dụ: 12,5000 trở thành 12,5 và 30,0000 trở thành 30.
Mục số 20 : Ok Chấp nhận tất cả các thiết lập đã thay đổi và thoát ra khỏi hộp thoại.
Mục số 21 : Cancel Huỹ bỏ tất cả các thiết lập đã thay đổi và thoát ra khỏi hộp thoại.
Mục số 22 : Help Truy xuất vào phần giúp đỡ nếu không biết rõ các mục trên hộp thoại có chức năng gì (lưu ý chỉ hỗ trợ ngôn ngữ tiếng Anh).
Mời các bạn xem clip video hướng dẫn cách ghi kích thước trên Autocad sau đây :







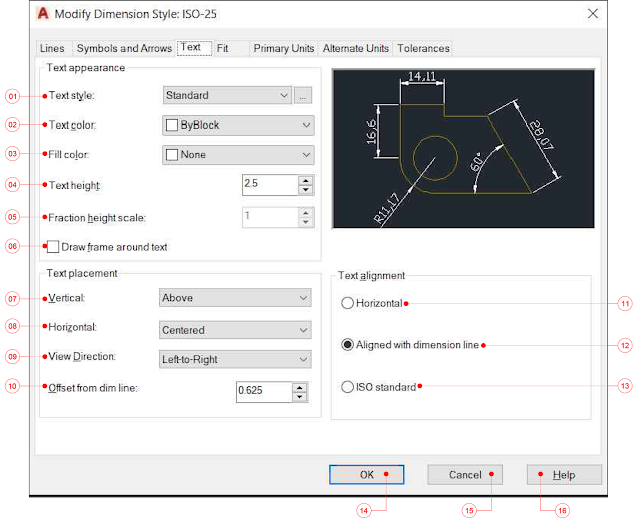

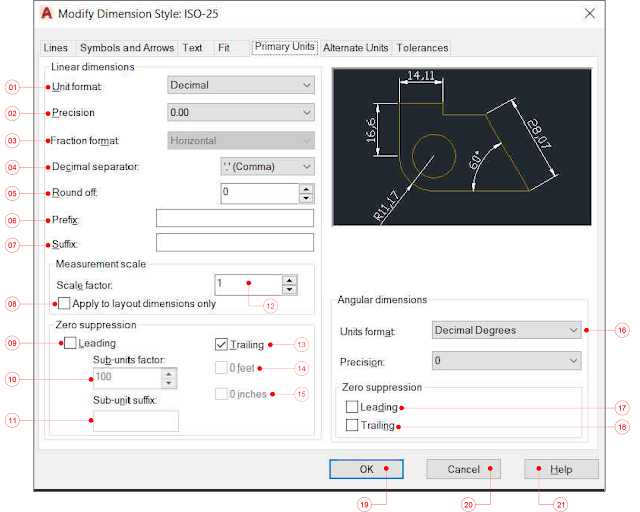













No comments:
Post a Comment